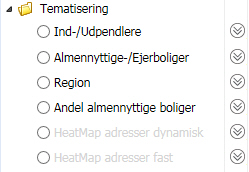
Hvis administrator har lagt oplysninger om signaturforklaring og lagbeskrivelse på et lag, kan dette findes under ikonerne, placeret efter lagnavnet til højre. Er der opsat mulighed for at editere kan det også startes her.
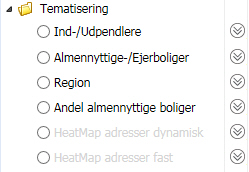
Alternativt kan oplysninger om beskrivelse og signaturforklaring findes i højre panel, se mere om Signaturer og se mere om Beskrivelser.
Du kan møde følgende ikoner:
 Hvis dette ikon vises, er der flere funktioner, bag laget. Klik på ikonet for at se de underliggende
Hvis dette ikon vises, er der flere funktioner, bag laget. Klik på ikonet for at se de underliggende
 Se signaturforklaring oven på kortvinduet. Alternativt kan signaturforklaringen ses i højre panelet
Se signaturforklaring oven på kortvinduet. Alternativt kan signaturforklaringen ses i højre panelet
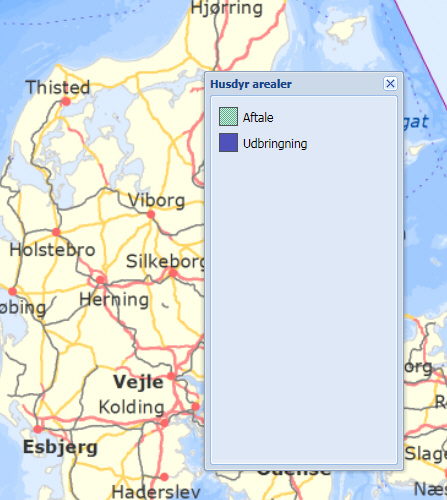
 Se lagets beskrivelse oven på kortvinduet. Alternativt kan beskrivelsen ses i højre panelet
Se lagets beskrivelse oven på kortvinduet. Alternativt kan beskrivelsen ses i højre panelet
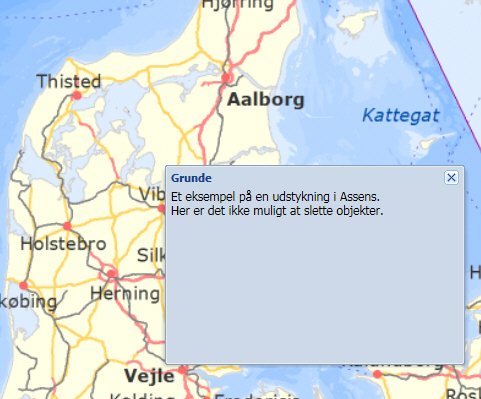
 Zoom til hele lagets udstrækning
Zoom til hele lagets udstrækning
 Hvis der kan oprettes nye objekter (editering tilladt) vises dette ikon. Klik på ikonet for at åbne editeringsmodulet. Se nærmere om oprettelse af nye objekter under afsnittet om editering
Hvis der kan oprettes nye objekter (editering tilladt) vises dette ikon. Klik på ikonet for at åbne editeringsmodulet. Se nærmere om oprettelse af nye objekter under afsnittet om editering
 Hvis der kan ændres attributter/oplysninger til objekter (editering tilladt) vises dette ikon. Klik på ikonet for at åbne editeringsmodulet. Se mere om ændring af værdier under afsnittet om editering
Hvis der kan ændres attributter/oplysninger til objekter (editering tilladt) vises dette ikon. Klik på ikonet for at åbne editeringsmodulet. Se mere om ændring af værdier under afsnittet om editering
 Hvis et tema ikke kan indlæses, vises dette ikon
Hvis et tema ikke kan indlæses, vises dette ikon
 Importer fra TAB. Se nærmere om import af data under afsnittet om editering
Importer fra TAB. Se nærmere om import af data under afsnittet om editering
 Overskriv label Se mere om overskriv label
Overskriv label Se mere om overskriv label
 Tabelvindue Se mere om Tabelvinduet
Tabelvindue Se mere om Tabelvinduet
 Ændrer gennemsigtigheden på Temaet
Ændrer gennemsigtigheden på Temaet
Administrator opsætter labels på objekter. Der kan dog være tilfælde, hvor der ønskes andre labels, eller måske en tilføjelse ud fra de data der ligger på objektet.
Klik på knappen  . Nedenstående dialogboks åbnes.
. Nedenstående dialogboks åbnes.
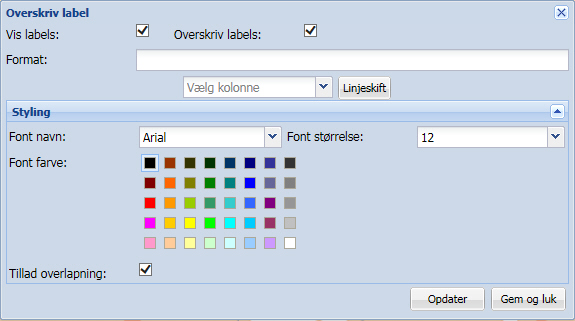
Du kan vælge helt at fjerne labels eller du kan vælge at overskrive labels via de to øverste flueben.
I feltet "Format" kan du selv skrive en tekst, og du kan indsætte kolonnenavne og linjeskift. Hvis du vælger et kolonnenavn indsætter KortInfo den værdi/oplysninger der står i data i den tabel.
Du kan også vælge at lægge en anden styling på labels. Dit udgangspunkt er den opsætning, som administrator har lavet. Du kan ændre font og størrelse, og du kan vælge en anden farve på din label.
Endelig kan du vælge, om labels må overlappe hinanden.
Klik "Opdater" for at se et eksempel på, hvordan labels kommer til at se ud. Klik "Gem og luk" for at gemme ændringerne til labels.
Administrator har mulighed for at lægge flere tabeller ind i en laggruppe, så du som bruger kun bliver præsenteret for et lag og ikke f.eks. tre. Hvis du forsøger at ændre labels for en sådan laggruppe, kan du opleve, at du ikke får helt det ønskede resultat.
Hvis en laggruppe har flere lag kan du ikke overskrive labels.
Hvis du har en laggruppe med et enkelt lag i kan du oversjruve labels. Du kan også gemme dine nye labels i et workspace, så du kan arbejde videre en anden dag.
Hvis du har kunne overskrive labels kan du få disse med, når du printer.
Nedenfor er vist et eksempel, hvor der ændres på en label.
Klik på knappen, og dialogboksen kommer frem. Sæt flueben i "Overskriv labels".
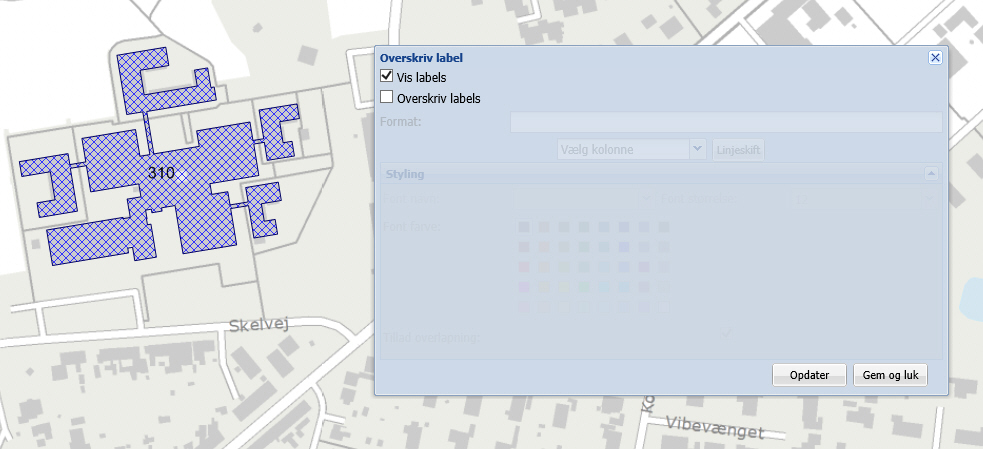
I eksemplet har vi valgt at tilføje den faste tekst "Bygning" og klikket "Opdater. Du kan nu se, hvordan den nye label kommer til at se ud.
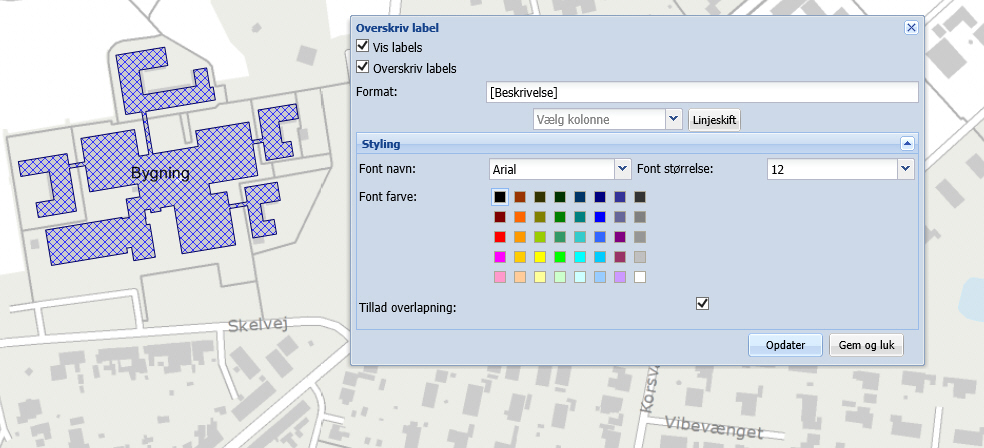
Den nye label "Bygning" er nu suppleret med den tekst der står i kolonnen "[Navn]" og der er ændret på font, størrelse og farve. der er klikket "Opdater" for at se, om det er som det skal være.
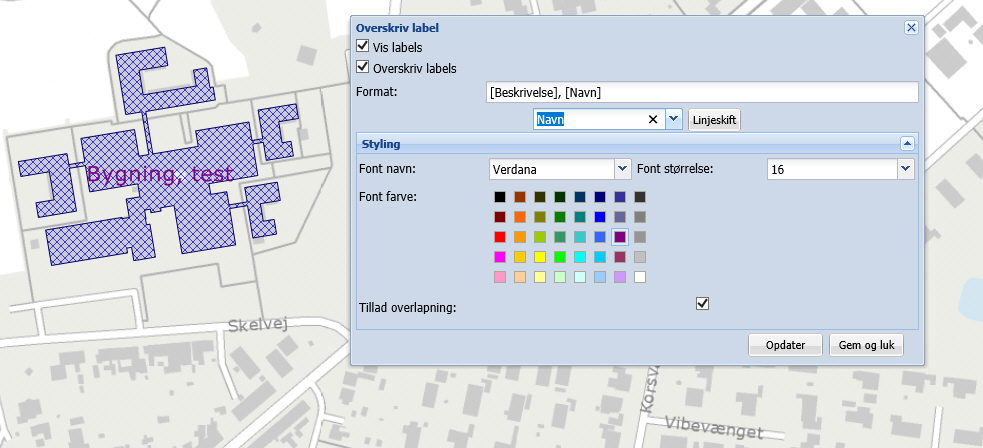
Husk at klikke "Gem og luk" for at komme tilbage til kortet.