 eller ved at klikke på
eller ved at klikke på  laget. Tabelvinduet kan også aktiveres ved at klikke featureinfo på et lag. Administrator kan have opsat tabelvinduet til at åbne når et lag åbnes.
laget. Tabelvinduet kan også aktiveres ved at klikke featureinfo på et lag. Administrator kan have opsat tabelvinduet til at åbne når et lag åbnes.Tabelvinduet kan bruges til at se og arbejde med forskellige lags tabeller (udvalgte kolonner). Dette kræver, at din administrator har åbnet for muligheden. Tabelvindue er en tilkøbsfunktion til KortInfo. Er der samtidig opsat mulighed for at kunne editere i data, kan dette også gøres igennem tabelvinduet. Der kan både rettes i enkeltværdier samt i hele kolonner.
I Tabelvinduet kan du ud over at se data, lave filtre på baggrund af både geometri og kolonneværdier, altså deciderede forespørgsler på laget. Tabelvinduet kan være opsat på en laggruppe. (Din administrator har lagt flere lag sammen i en gruppe, så du kun skal klikke en gang, for at åbne data). Bemærk at du kun kan arbejde med et lag ad gangen i laggrupper.
Tabelvinduet giver også mulighed for at eksportere data til forskellige formater.
I klienten aktiveres Tabelvinduet enten under Lagkontrollen  eller ved at klikke på
eller ved at klikke på  laget. Tabelvinduet kan også aktiveres ved at klikke featureinfo på et lag. Administrator kan have opsat tabelvinduet til at åbne når et lag åbnes.
laget. Tabelvinduet kan også aktiveres ved at klikke featureinfo på et lag. Administrator kan have opsat tabelvinduet til at åbne når et lag åbnes.
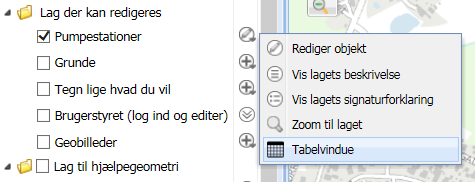
Er der flere tal tændt med tabelvinduer vises disse på særskilte faneblade, hvorpå lagets navn står.
Tabellen følger som udgangspunkt kortvinduet, men du har mulighed for at slå denne funktion fra, under avanceret opsætning  (Nederste højre hjørne). Se mere om de avancerede indstillingsmuligheder
(Nederste højre hjørne). Se mere om de avancerede indstillingsmuligheder
Når du får vist data i Tabelvinduet kan der være resultater på flere sider.
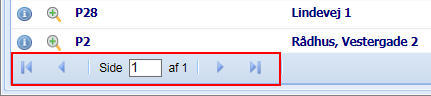
Nederst til højre, kan du se, hvor mange sider der vises resultater på. Er der flere sider kan du skifte mellem siderne i tabellen ved at klikke på pilene. Bemærk at ”markerede” altid vil ligge først, på den eller de første sider.

 Mulighed for at vælge alle features i kortvinduet, samt funktionen Inverter, der laver en omvendt selektion hvis rækker/features er valgt enkeltvis.
Mulighed for at vælge alle features i kortvinduet, samt funktionen Inverter, der laver en omvendt selektion hvis rækker/features er valgt enkeltvis.
 Er denne knap valgt, vil de geometrier der vises i kortet være vist i tabelvinduet. Denne funktion er som default valgt.
Er denne knap valgt, vil de geometrier der vises i kortet være vist i tabelvinduet. Denne funktion er som default valgt.
 Funktion hvor man hurtigt kan vælge/selektere nogle enkelte features i kortet.
Funktion hvor man hurtigt kan vælge/selektere nogle enkelte features i kortet.
 Zoome til valgte, eller zoom til alle. Hvis ”Tabellen følger Kortvinduet” vil Tabelvinduet altid zoome til det eksisterende kortvindue. Det er kun hvis ”Tabellen følger Kortvinduet” ikke er aktiveret, at denne funktion har den rette effekt.
Zoome til valgte, eller zoom til alle. Hvis ”Tabellen følger Kortvinduet” vil Tabelvinduet altid zoome til det eksisterende kortvindue. Det er kun hvis ”Tabellen følger Kortvinduet” ikke er aktiveret, at denne funktion har den rette effekt.
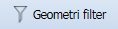 Mulighed for at filtrere/vælge ud fra enten et polygon, rektangel, cirkel, punkt samt pipette.
Mulighed for at filtrere/vælge ud fra enten et polygon, rektangel, cirkel, punkt samt pipette.
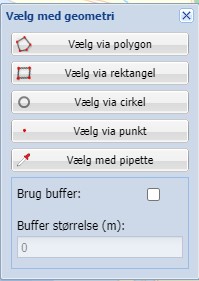
Med funktionerne Vælg via Polygon, Rektangel, Cirkel eller punkte, tegnes disse i kortet.
Vælg med pipette virker ved at der markeres eksisterende objekter i kortet og det vil så være disse der bruges som søgegeometri.
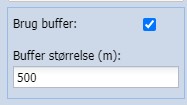
Brug buffer. Der kan bruges buffer på alle typer af geometrifiltre. Der skal blot sættes flueben i brugbuffer og skrives en bufferstørrelse i meter, inden der enten tegnes en geometri, eller vælges en eksisterende med pipetten.
Der kan filtreres ud fra flere geometrier, og de kan kombineres frit. eks. kan der vælges Brug buffer på x antal meter på en geometri og på den næste fjernes brug buffer og den bliver uden buffer.
Tabellen indeholder herefter kun de Filtrerede rækker/features. Herefter kan der laves en yderligere filtrering med Kolonnefilter. Ryd knappen fjerner den optegnede Geometri. Brug ”Ryd valgte” for at fjerne de valgte features fra ”Markerede” i Tabellen.
 Rydder alt, både i kortvinduet og i tabellen. Klikkes der på den lille trekant fremkommer mulighederne
Rydder alt, både i kortvinduet og i tabellen. Klikkes der på den lille trekant fremkommer mulighederne
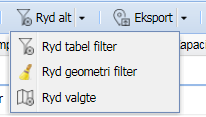
Vælges Ryd tabel filter, ryddes de selektioner der er lavet på baggrund at Tabelfilter på kolonne niveau. Vælges Ryd Geometri fjernes den geometri der er fremsøgt objekter med. Vælges Ryd valgte fjernes alle markeringer af valg både i kort og i kortvinduet. OBS: Er der tegnet geometrier til udvælgelse beholdes disse! De vil indgå i næste udvælgelse der foretages.
Bemærk at funktionen gemmer seneste indtastning.
Der kan udvælges flere features (rækker) i tabelvinduet, dette kan gøres på følgende måde
 Giver mulighed for at eksportere Alle eller Valgte rækker til XLSX, CSV, TAB, SHP eller Geopackages. Når du klikker eksporter åbnes der et dialogvindue, hvor du kan se, hvilke kolonner der eksporteres. Her kan du vælge de kolonner fra, som du ikke ønsker med i eksporten.
Giver mulighed for at eksportere Alle eller Valgte rækker til XLSX, CSV, TAB, SHP eller Geopackages. Når du klikker eksporter åbnes der et dialogvindue, hvor du kan se, hvilke kolonner der eksporteres. Her kan du vælge de kolonner fra, som du ikke ønsker med i eksporten.
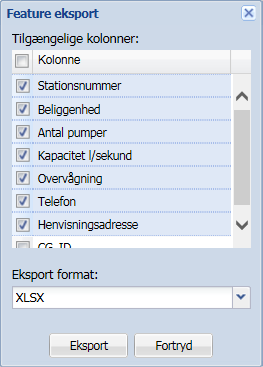
 Klikkes der på denne, vil KortInfo genindlæse datasættet, og vise eventuelle ændringer som andre har lavet på laget.
Klikkes der på denne, vil KortInfo genindlæse datasættet, og vise eventuelle ændringer som andre har lavet på laget.
 Med dette værktøj kan det styres hvad farve de valgte i features i tabelvinduet skal vises med i kortet.
Med dette værktøj kan det styres hvad farve de valgte i features i tabelvinduet skal vises med i kortet.
 Denne knap fremkommer, hvis administrator har tilladt editering på et lag. Når der klikkes på denne knap vil editerbare værdier blive grønne. Der kan rettes både i enkelte værdier og opdateres hele kolonner. Se mere under editering i tabelvinduet.
Denne knap fremkommer, hvis administrator har tilladt editering på et lag. Når der klikkes på denne knap vil editerbare værdier blive grønne. Der kan rettes både i enkelte værdier og opdateres hele kolonner. Se mere under editering i tabelvinduet.
Tabellen er inddelt i en række værktøjer, og et vindue, hvor der vises data. Markerede objekter i kortet betegnes som "valgte" og vises som grønne værdier. Objekter der ikke er valgte kaldes "Tilgængelige" og vises som blå værdier.
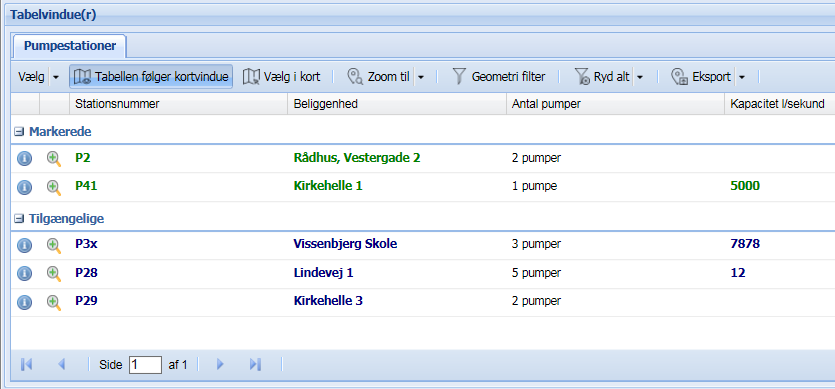
Du kan flytte rækker i tabellen, ved f.eks. at klikke på en blå række, flyttes denne op i de grønne værdier de "Markerede". Du kan også flytte grønne værdier ned til de blå. Der kan vælges flere af gangen ved at holde Shift nede mens der klikkes på start og slut rækken (features) i tabellen. Ved slip placeres de valgte rækker/features i den modsatte kategori af features.
Ved at klikke Ctrl nede kan der klikkes på enkelte rækker/features fra tabellen. Ved slip placeres de valgte rækker/features i den modsatte kategori.
 åbner Featureinfo for den pågældende feature i kortvinduet.
åbner Featureinfo for den pågældende feature i kortvinduet.
 Zoomer ind på den gældende feature. Du kan også dobbelklikke på en række i tabellen, for at zoome til den pågældende feature.
Zoomer ind på den gældende feature. Du kan også dobbelklikke på en række i tabellen, for at zoome til den pågældende feature.
Når du arbejder i Tabelvinduet, har du mulighed for at sortere på rækkerne i forhold til de fundne værdier. Du skal fører musen hen på kolonnenavnet, for at få en lille pil efter kolonnenavnet.
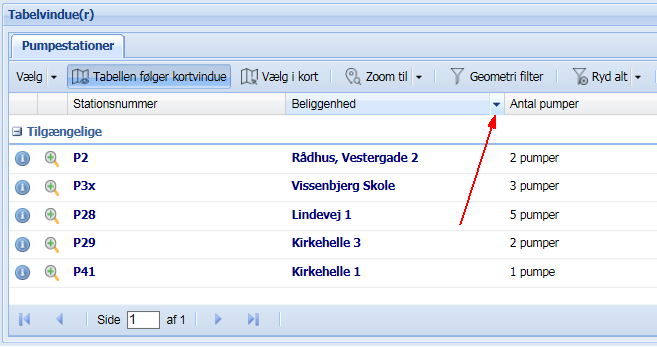
Du får nu vist en dropdown, hvor du kan sortere værdierne stigende eller faldende i den valgte kolonne. Du kan også fjerne eller tilføje kolonner ved at klikke på "Kolonner" Du får nu vist en liste med de tilgængelige muligheder.
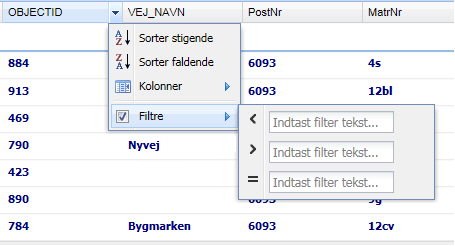
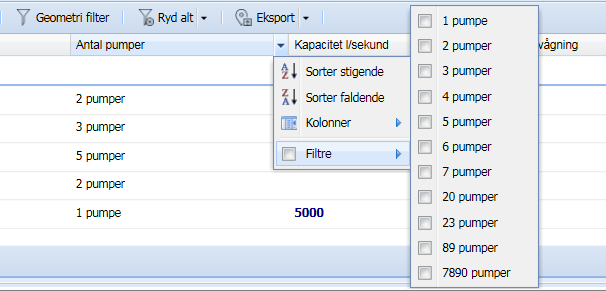
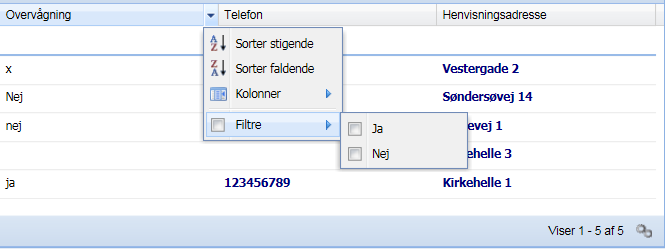
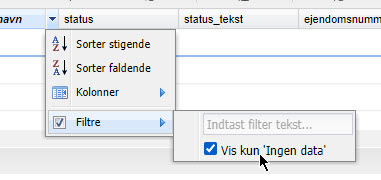
Ønsker du af anvende filtre, skal du sætte flueben i "Filtre". Indtastningsmulighederne afhænger at Datatype. Der kan fx søges efter alle værdier fra et bestemt interval til et andet. Det kan også vælges i Filtre om der skal filtreres så "Ingen data" vises. altså hvis felterne er tomme.
Er der opsat kodelister på tabellen, er det den der vises i filteret.
Der kan laves flere Filtreringer efter hinanden. Når en kolonne er blevet filtreret, vises kolonneoverskriften i kursiv.
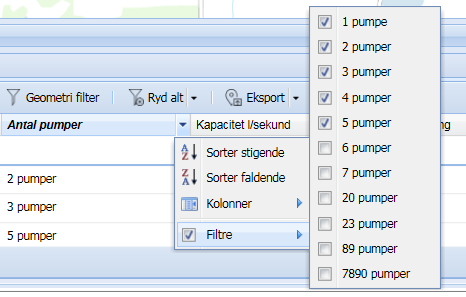
Har man også tilkøbt modulet dokumenthåndtering, så vil man på tabelvinduet kunne få et lille ikon der viser om der er tilknyttet billede og/eller dokumenter på featuren.
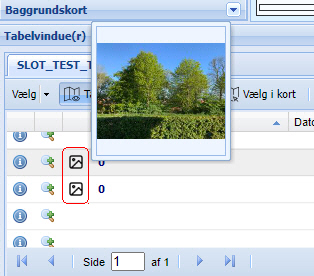
Billede ikon, viser at der er knyttet et billede til featuren, Billedet kan ses ved mouse over på ikonet.
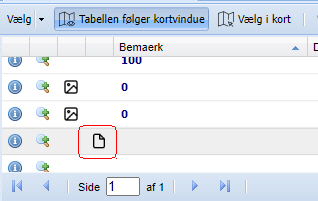
Ikonet viser at der er knyttet dokumenter på featuren. Klik på ikonet for at få feature info op der viser listen med ikoner.
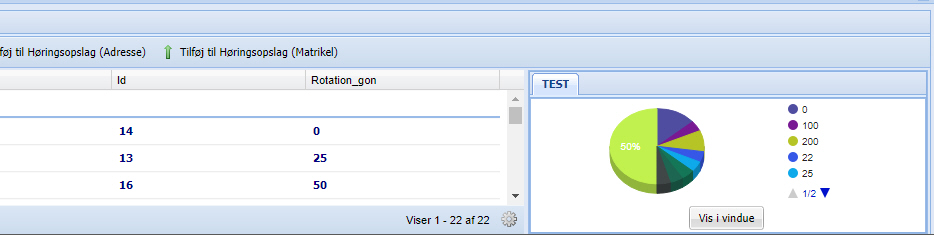
Er der opsat grafer for en kolonne er det også muligt for administrator at knytte disse på tabelvinduet.
Har administrator opsat både tabevindue og editering på samme lag, kan der editeres gennem tabelvinduet. Funktionaliteten aktiveres ved at vælge en eller flere objekter i kortet eller via tabelvinduet, og derefter klikke på  . Alle valgte objekter er hermed låst for at andre kan rette i dem.
. Alle valgte objekter er hermed låst for at andre kan rette i dem.
Det markeres med grønne felter, hvilke værdier der kan editeres i tabelvinduet. Ikke editerbare felter forbliver hvide. Der åbnes også et redigeringsvindue, hvor editeringen kan gemmes eller fortrydes. Vinduet skal lukkes inden laget kan slukkes igen.
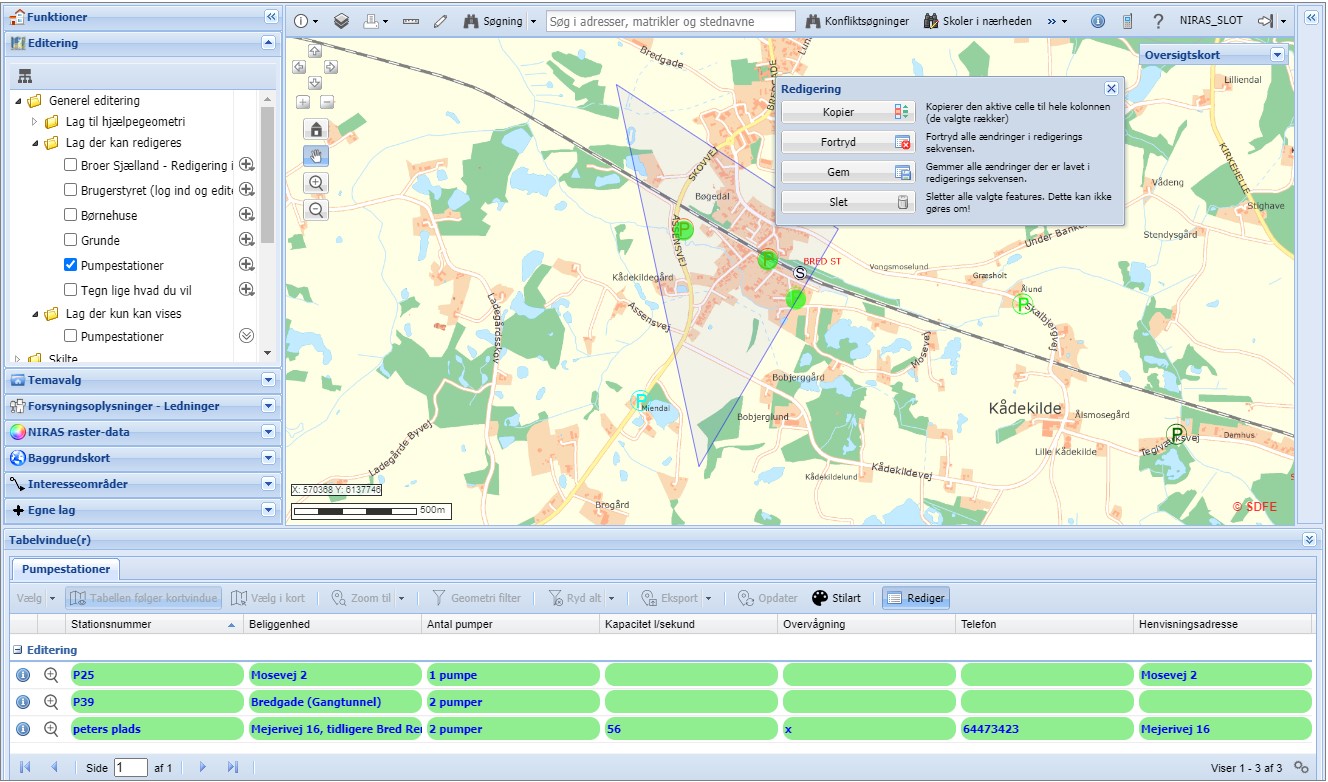
Når et felt er valgt, markeres det med mørkegrøn farve.
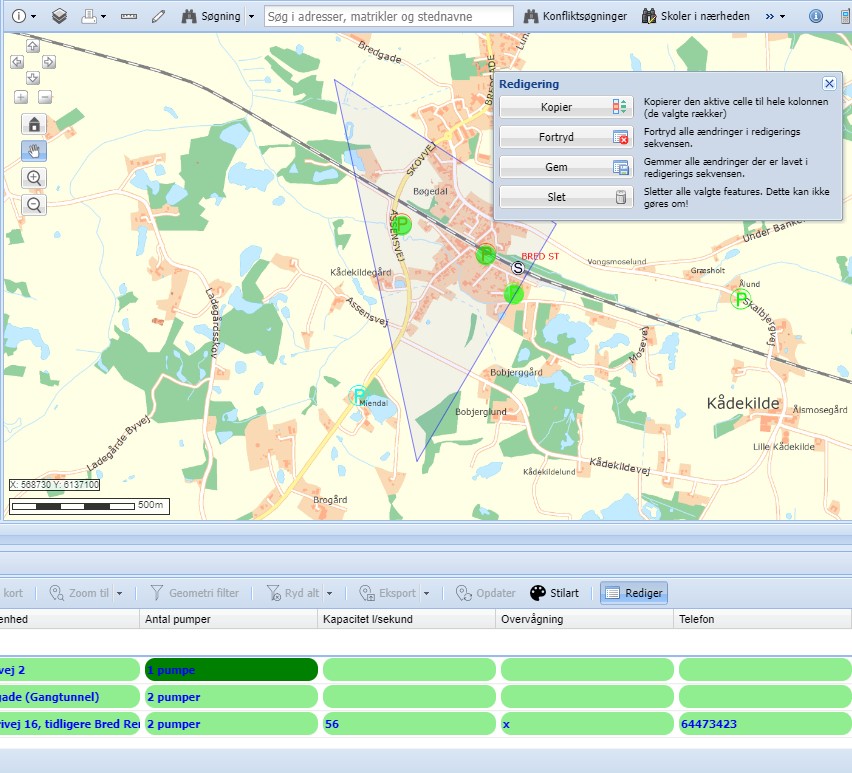
Den valgte værdi kan kopieres ud til alle de andre valgte felter i samme kolonne. Kopiering af værdien kan fortrydes så længe der ikke er klikket gem.
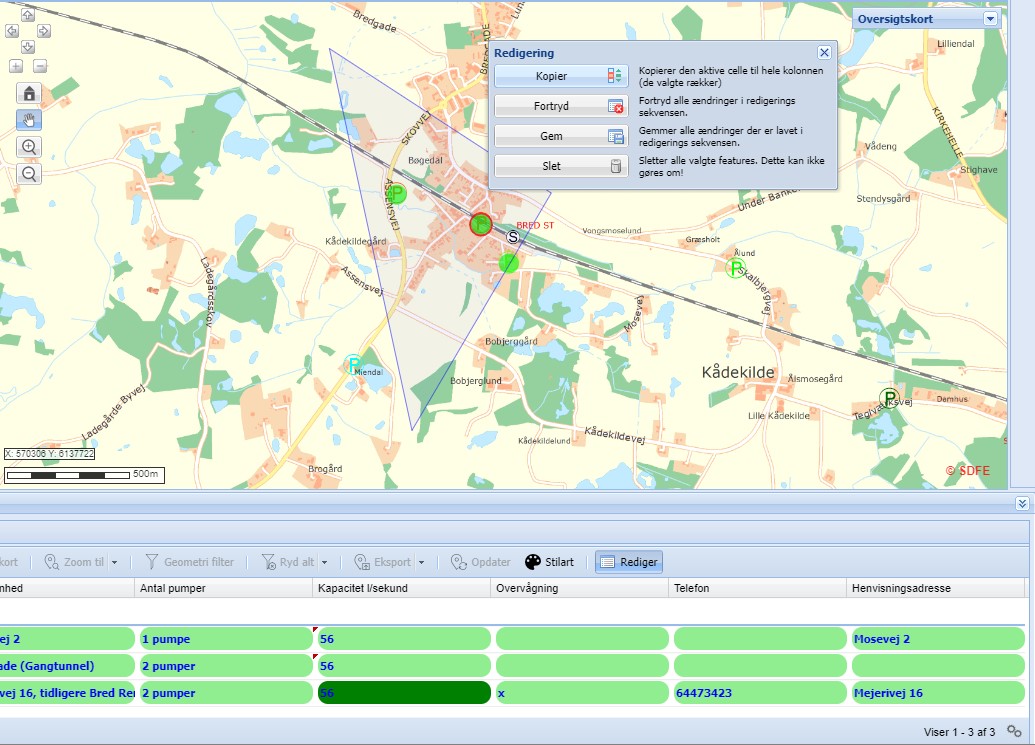
Dobbeltklikkes der på en værdi, åbnes denne for editering. Er der opsat en kodetabel på kolonnen og dermed feltet, kommer der en liste frem af de værdier der kan vælges.
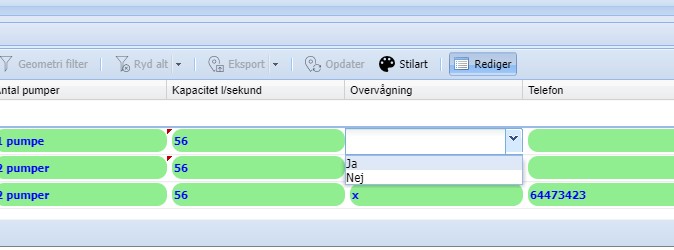
Når der klikkes gem, lukkes redigeringsvinduet og de grønne markeringer forsvinder. De valgte objekter er ikke længere editerbare og editering skal aktiveres hvis der skal rettes mere.
Det er også muligt at slette features med tabelvinduet. Vær opmærksom på at der ingen fortryd er, når først features er slettet.
Det er alle de markerede rækker i tabelvinduet, som slettes når "Slet" funktionen bruges
Slet er kun aktiv, hvis administrator har tilladt, at sletning af features er tilladt
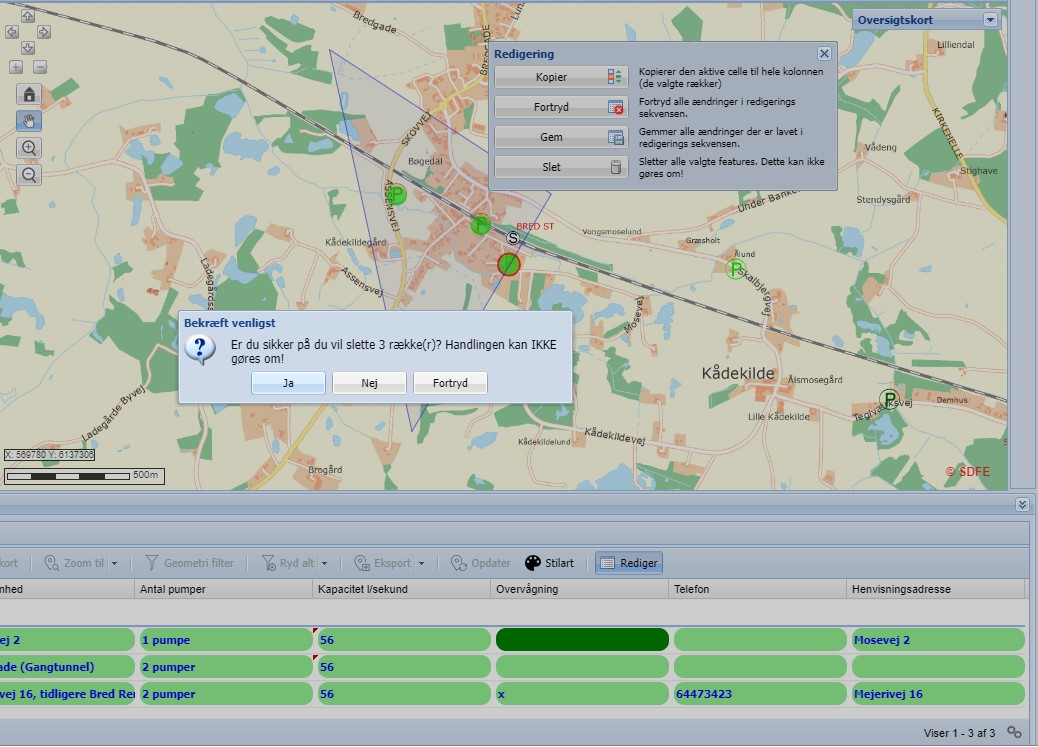
I tabelvinduet er det muligt at arbejde med statistik.
Det bestemmes af KortInfo administratoren hvilke kolonner det skal være muligt at trække statistik på.
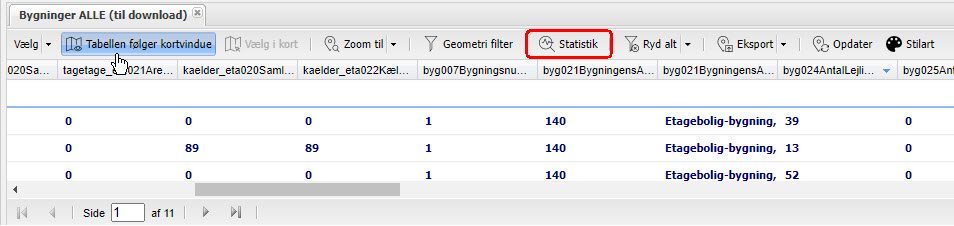
De kolonner som er af typen string vises kun et antal, og unikke værdier.
De kolonner som er af typen int eller decimal, her vises, Sum, Median, Gennemsnit, min og max, antal og unikke værdier.
Så ved nogle typer af data giver det god mening og andre ikke. Det giver eks. ikke meget mening at få summen af en årstals kolonne. Hvor det måske giver mere mening med en kolonne med km, antal, eller lign.
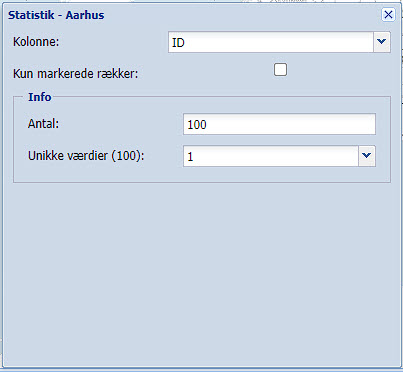
Eksempel på statistik på en tekst kolonne
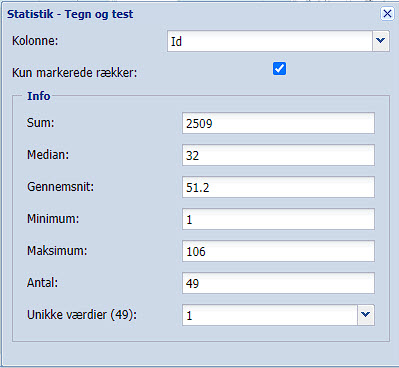
Eksempel på statistik på en tal kolonne
Det er muligt at lave statistik på markerede rækker, ved at vælge dem i tabelvinduet eller i kortet og vælge "Kun markerede rækker" i statistik vinduet.
Eksport af statistik
I Tabelvinduets værktøjsmenu, vælges Eksport, og her under kan man vælge om det er de generelle tabeldata eller statstik data der skal eksporteres.
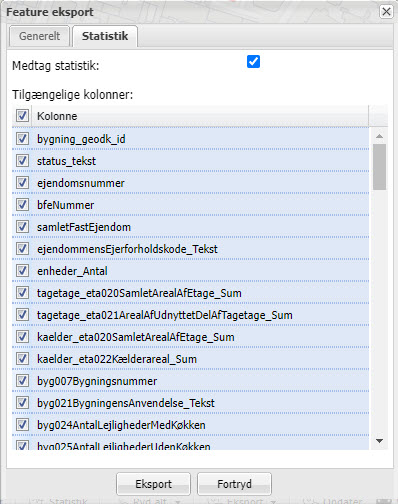
Avancerede indstillinger giver brugeren mulighed for at justere på den måde som Tabelvinduet agerer på. Klikker du på  får du vist nedenstående dialogboks.
får du vist nedenstående dialogboks.
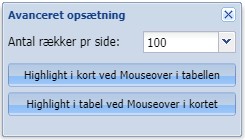
De enkelte indstillingsmuligheder er:
 Mulighed for ændring af default indstilling på 100 rækker pr. side. Antallet af sider falder i takt med at antallet af rækker stiger.
Mulighed for ændring af default indstilling på 100 rækker pr. side. Antallet af sider falder i takt med at antallet af rækker stiger.
OBS: Performance i browseren falder når antallet at rækker pr. side øges.
 Som default bliver objekter i kortet highligtet når man laver mouseover i tabellen. Denne funktion kan deaktiveres her.
Som default bliver objekter i kortet highligtet når man laver mouseover i tabellen. Denne funktion kan deaktiveres her.
 Som default bliver rækker i tabellen highligtet ved mouseover i kortet (når vælg i kort er aktiveret). Funktionen kan deaktiveres her.
Som default bliver rækker i tabellen highligtet ved mouseover i kortet (når vælg i kort er aktiveret). Funktionen kan deaktiveres her.