 , får du adgang til at kunne tegne og skrive på dit kort.
, får du adgang til at kunne tegne og skrive på dit kort.Når du klikker på denne knap  , får du adgang til at kunne tegne og skrive på dit kort.
, får du adgang til at kunne tegne og skrive på dit kort.
Redlining kan printes eller gemmes i et workspace/arbejdsområde via knappen  . Redlining kan også gemmes som en selvstændig redliningfil (zip-fil) eller som en TAB eller SHP-fil. Filerne kan sendes til andre, der arbejder i KortInfo, hvor de kan åbne dem som redlining i deres eget kort.
. Redlining kan også gemmes som en selvstændig redliningfil (zip-fil) eller som en TAB eller SHP-fil. Filerne kan sendes til andre, der arbejder i KortInfo, hvor de kan åbne dem som redlining i deres eget kort.
Når man klikker på  fås følgende dialogboks
fås følgende dialogboks

Når du klikker på den enkelte knapper er der flere indstillingsmuligheder, som gennemgås nedenfor
 Du kan tegne punkter, linjer, cirkler, rektangler polygoner pile samt skrive tekst.
Du kan tegne punkter, linjer, cirkler, rektangler polygoner pile samt skrive tekst.
For punkter er det: hvilke farve punktet skal have, skal der indstilles transparens og hvor stort skal punktstørrelsen være.
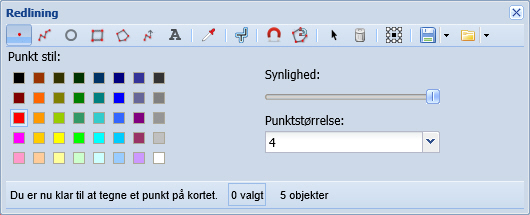
For linjen og pilen er det: hvilken farve skal stregen have, hvilken stilart skal stregen have, samt der indstilles transparens og hvor tyk skal linjen være.
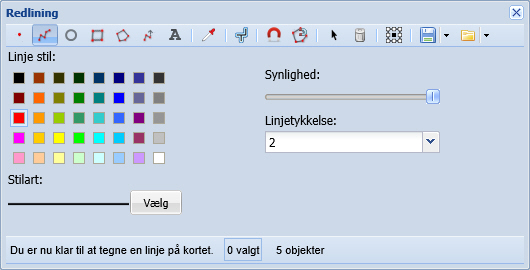
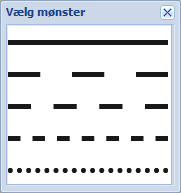
OBS: Når linjetykkelsen øges, øges forholdet mellem streger/punkter og mellemrum også. For meget tykke linjer kan det opleves som om, at forholdet mellem streger/prikker og mellemrum ikke stemmer over ens med det valgte mønster.
KortInfo anvender den samme render motor som der anvendes i MapInfo og Qgis, og dermed har vi den samme måde at forøge forholdet mellem streger/prikker og mellemrum.
For cirkler er det: hvilke radius skal cirklen have, hvilken farve og stilart skal linjen have, skal der indstilles transparens og hvor tyk. Samtidig kan der vælges en farve samt stilart til det indvendige i cirklen og om der skal indstilles transparens.
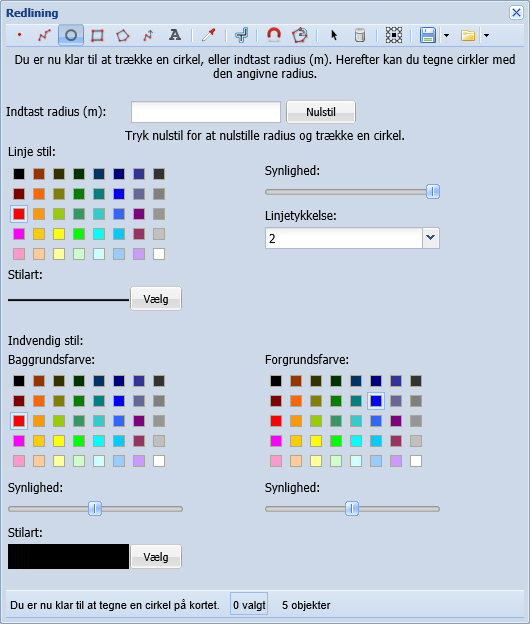
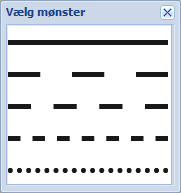
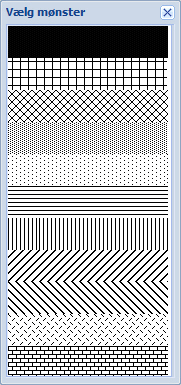
For firkanten og polygonen er det: hvilken farve skal den yderste linje have, skal der indstilles transparens og hvor tyk. Samtidig kan der vælges en farve til det indvendige i af figuren og om der skal indstilles transparens.
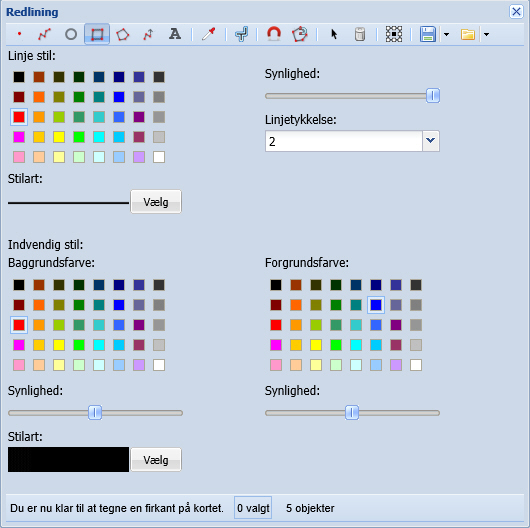
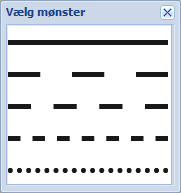
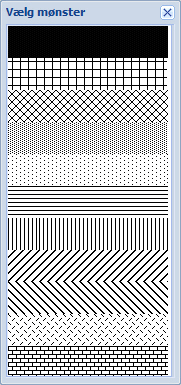
For tekst er det; hvilken font, hvilken størrelse, hvilken farve og skal teksten være fed, kursiv eller understreget.
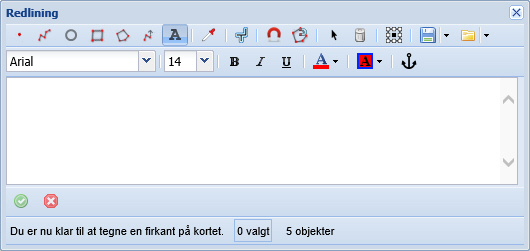
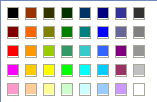
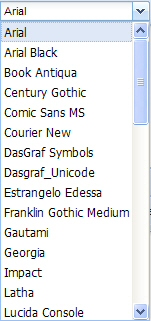
Det er også muligt at lægge en boks omkring tekster
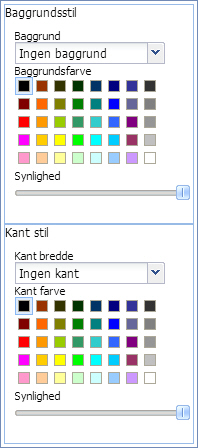
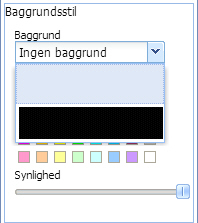
Du kan redigere i din tekst ved at vælge med pilen  .
.
OBS: tekst kan ikke eksporteres til TAB eller SHP.
Ankeret definerer et fast punkt, som teksten skal forholde sig til.
Når du placerer dit anker definerer du, hvilket antal pixels der skal være imellem ankeret og teksten. Denne afstand vil være konstant uanset zoom.
Roteres labelen vil ankeret følge med, da rotationspunktet er centerpunktet for label. Den afstand du definerede mellem anker og tekst, vil stadig være den samme.
 Marker et objekt med et enkelt klik. Markeringer kan anvendes på linjer og lukkede objekter. Er objektet en del af et multi-objekt, er det kun den enkelte geometri der markeres, og ikke alle objekter.
Marker et objekt med et enkelt klik. Markeringer kan anvendes på linjer og lukkede objekter. Er objektet en del af et multi-objekt, er det kun den enkelte geometri der markeres, og ikke alle objekter.
Der kan skiftes farve på objekterne, når de vælges med  og derefter
og derefter  .
.
 er et værktøj til at lægge en buffer på et tegnet objekt. Der skal være tegnet et objekt, og dette skal være valgt vha.
er et værktøj til at lægge en buffer på et tegnet objekt. Der skal være tegnet et objekt, og dette skal være valgt vha.  i værktøjslinjen.
i værktøjslinjen.
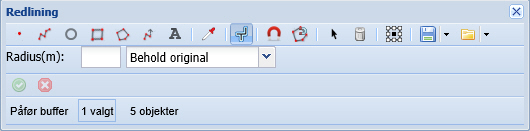
Skriv en størrelse i meter på bufferen. Hjørner tegnes med 20 punkter, så hjørner bliver runde. Du skal vælge:
Bufferen lægges til og det oprindelige objekt beholdes (giver 2 objekter)
Kun buffer og det oprindelige objekt skal slettes (giver 1 objekt)
Bufferen skal trækkes fra/lægges til objektet
Hvis bufferen angives som positivt lægges bufferen til det oprindelige objekt (1 objekt)
Hvis bufferen angives som negativt trækkes bufferen fra det oprindelige objekt (1 objekt)
Nedenfor er de forkellige udtegninger af buffere vist på samme objekt.
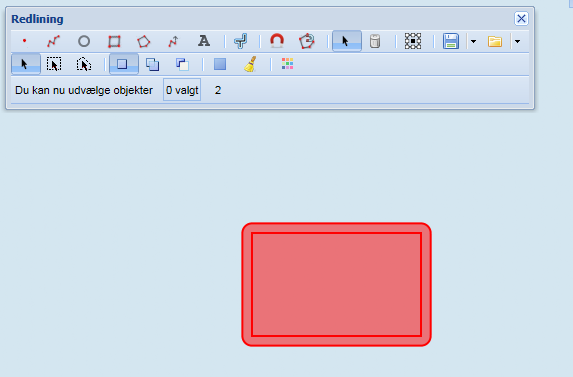 Buffer lagt uden på objekt (2 objekter)
Buffer lagt uden på objekt (2 objekter)
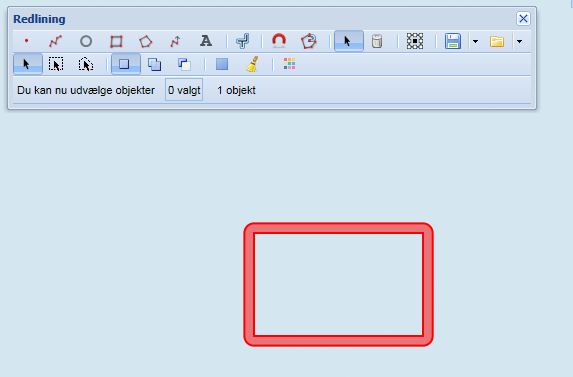 Buffer uden oprindeligt objekt (1 objekt)
Buffer uden oprindeligt objekt (1 objekt)
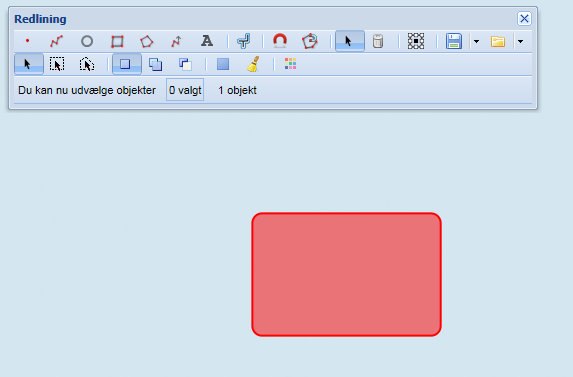 Buffer lag til oprindeligt objekt (1 objekt)
Buffer lag til oprindeligt objekt (1 objekt)
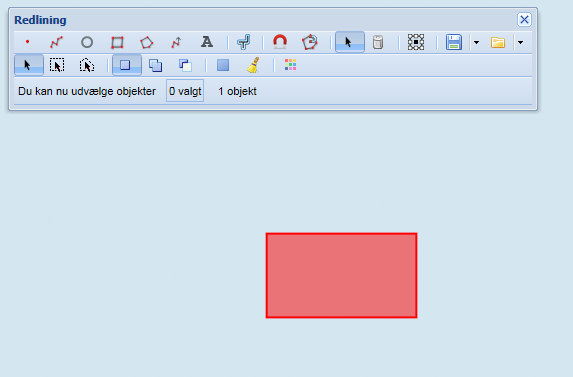 Buffer fratrukket oprindeligt objekt (1 objekt)
Buffer fratrukket oprindeligt objekt (1 objekt)
 Er der opsat temaer, hvor der kan snappes til objekter, kan det bruges under tegning af redlining. Husk at snap til andre lag skal aktiveres via
Er der opsat temaer, hvor der kan snappes til objekter, kan det bruges under tegning af redlining. Husk at snap til andre lag skal aktiveres via  som ligger over kortvinduet.
som ligger over kortvinduet.
 Start snapfunktion. Klikkes der på knappen, fremkommer de to knapper, vist nedenfor
Start snapfunktion. Klikkes der på knappen, fremkommer de to knapper, vist nedenfor
 Snap til punkter
Snap til punkter
 Snap til linjer
Snap til linjer
 Trace om objekter. Klikkes der på knappen, fremkommer de to knapper vist nedenfor
Trace om objekter. Klikkes der på knappen, fremkommer de to knapper vist nedenfor
 Trace langs korteste afstand
Trace langs korteste afstand
 Trace langs længste afstand
Trace langs længste afstand
Vil du se et par eksempler på snap og trace, er disse vist under punktet Målinger - sådan måler du linjer og arealer
 Knapper der kan bruges til at udvælge enkelte objekter eller slette valgte objekter
Knapper der kan bruges til at udvælge enkelte objekter eller slette valgte objekter
 Klik på pilen og der fremkommer forskellige valgmuligheder
Klik på pilen og der fremkommer forskellige valgmuligheder
 Udpeg enkeltobjekter. Som standard er knappen "Ny udvælgelse" valgt. Du vælger kun et objekt ad gangen
Udpeg enkeltobjekter. Som standard er knappen "Ny udvælgelse" valgt. Du vælger kun et objekt ad gangen
 Udpeg med et rektangel. Alle objekter inden for rektanglet bliver valgt
Udpeg med et rektangel. Alle objekter inden for rektanglet bliver valgt
 Udpeg med en polygon. Alle objekter inden for polygonen bliver valgt
Udpeg med en polygon. Alle objekter inden for polygonen bliver valgt
 Ny udpegning. Vælg et enkelt objekt
Ny udpegning. Vælg et enkelt objekt
 Tilføj til valgte. Vælg flere objekter samtidig. både ved enkeltklik og polygonvalg
Tilføj til valgte. Vælg flere objekter samtidig. både ved enkeltklik og polygonvalg
 Fjern fra valgte. Fravælg enkeltobjekter fra en valgt gruppe
Fjern fra valgte. Fravælg enkeltobjekter fra en valgt gruppe
 Vælg alle
Vælg alle
 Fravælg alle
Fravælg alle
 Ændre stilart
Ændre stilart
 Slet valgte redliningsobjekter
Slet valgte redliningsobjekter
Nedenfor kan du se, hvordan de enkelte knapper virker.
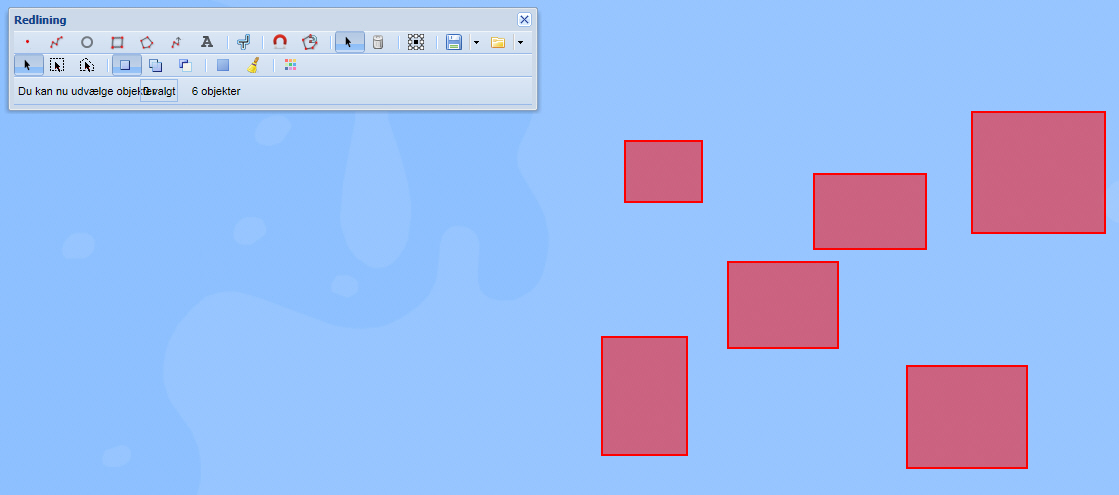
Hvis du anvender  kan du vælge flere objekter med et rektangel
kan du vælge flere objekter med et rektangel
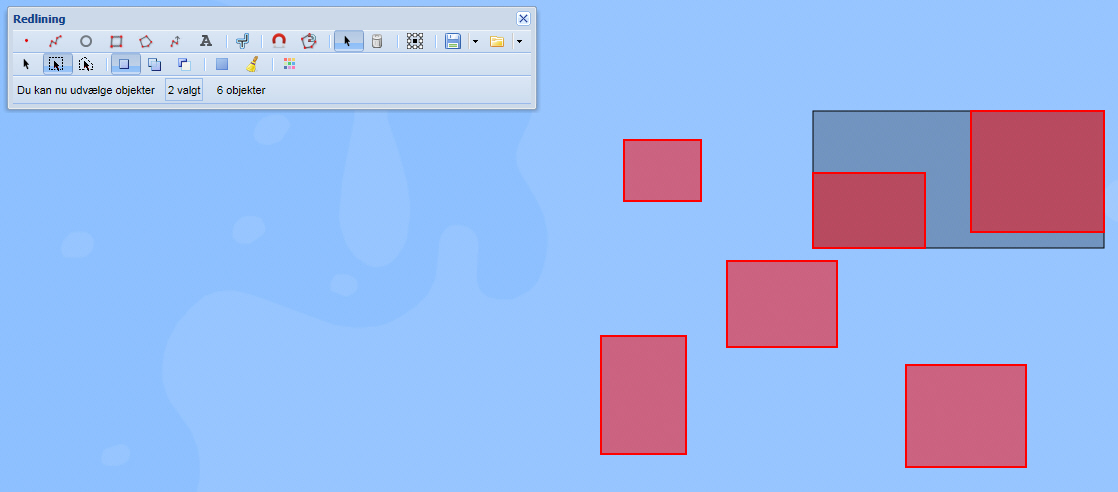
Hvis du vælger  kan du tegne rundt om de objekter du ønsker at vælge, og hvis du klikker på
kan du tegne rundt om de objekter du ønsker at vælge, og hvis du klikker på  vil de blive lagt til de oprindeligt udvalgte objekter.
vil de blive lagt til de oprindeligt udvalgte objekter.
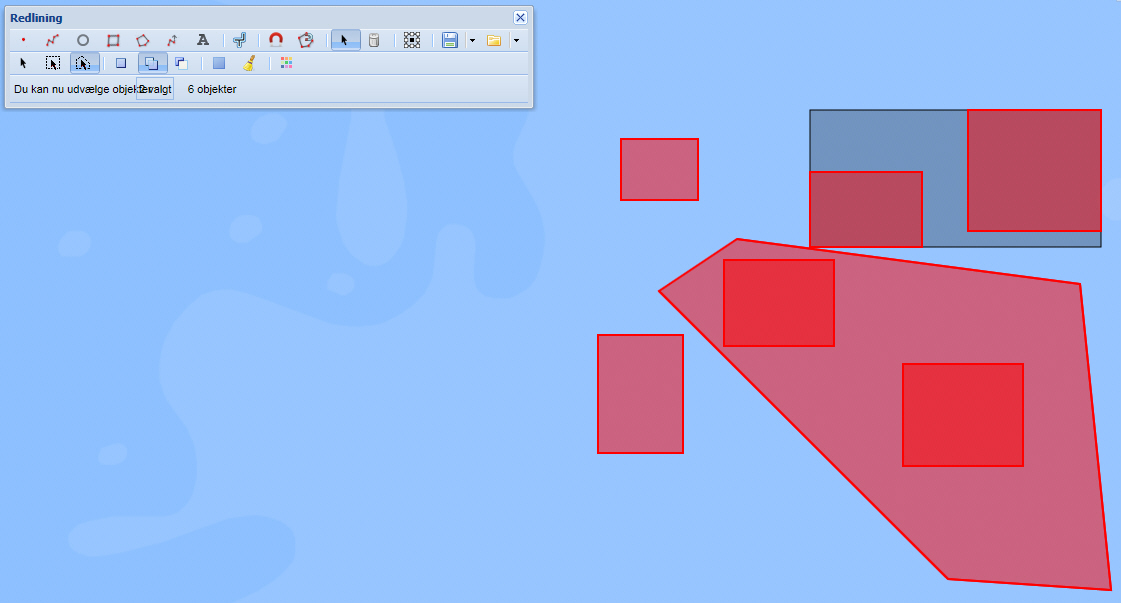
KortInfo vil altid oprette et rektangel til at vise de valgte objekter. Resultatet bliver derfor:
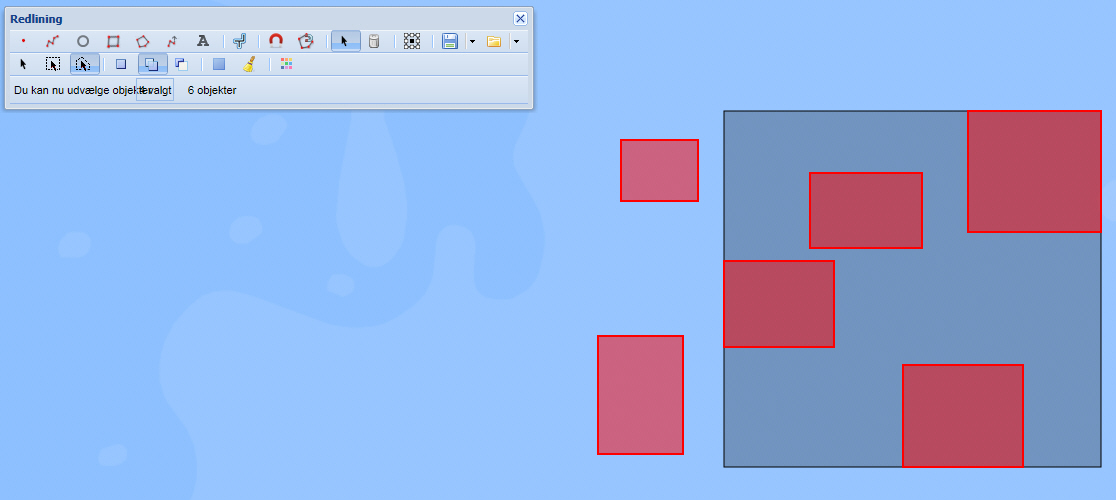
Hvis du vælger  vil du trække de valgte objekter fra den oprindelige mængde.
vil du trække de valgte objekter fra den oprindelige mængde.
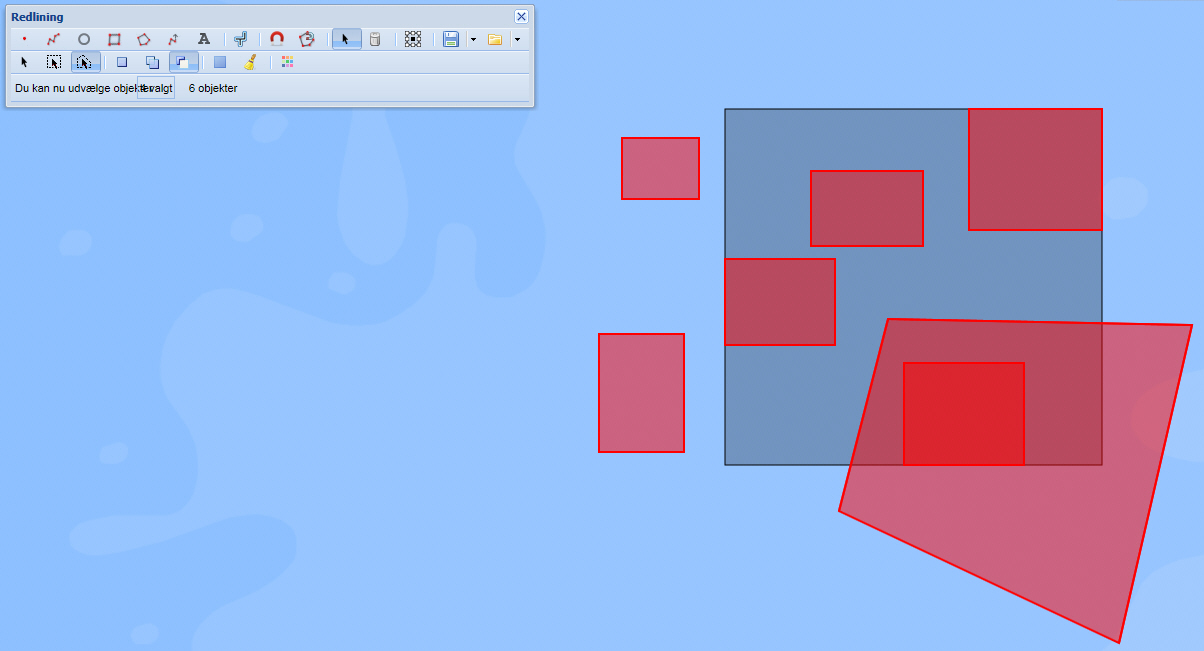
Resultatet bliver:
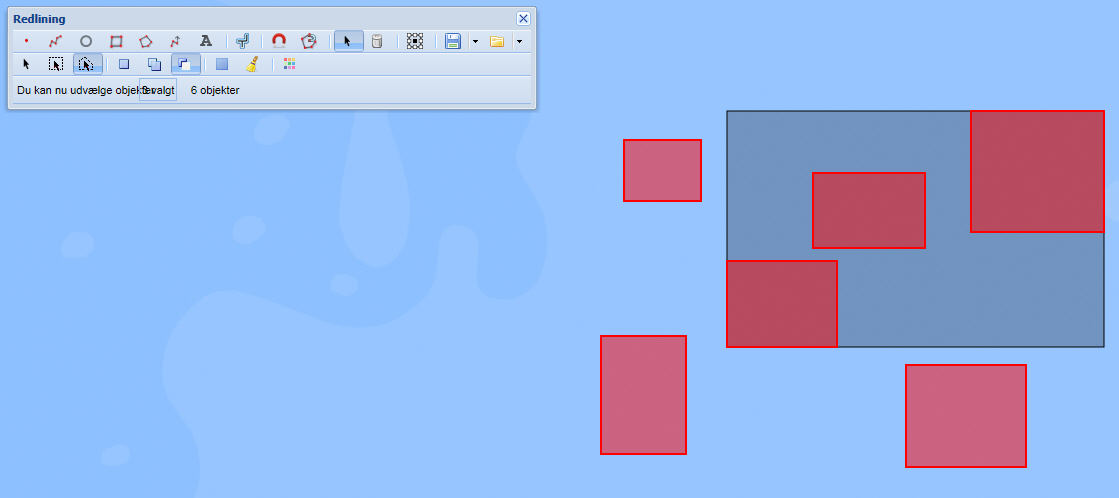
Anvender du  vil du vælge alle objekter på én gang.
vil du vælge alle objekter på én gang.
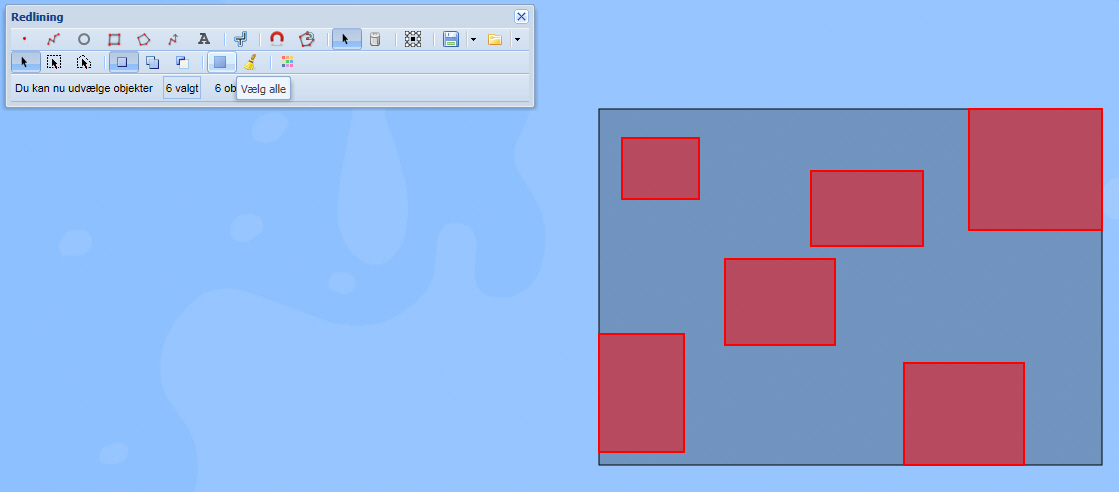
Klikker du nu på  kan du skifte farve på alle objekter på en gang, f.eks. gøre polygonerne grønne:
kan du skifte farve på alle objekter på en gang, f.eks. gøre polygonerne grønne:
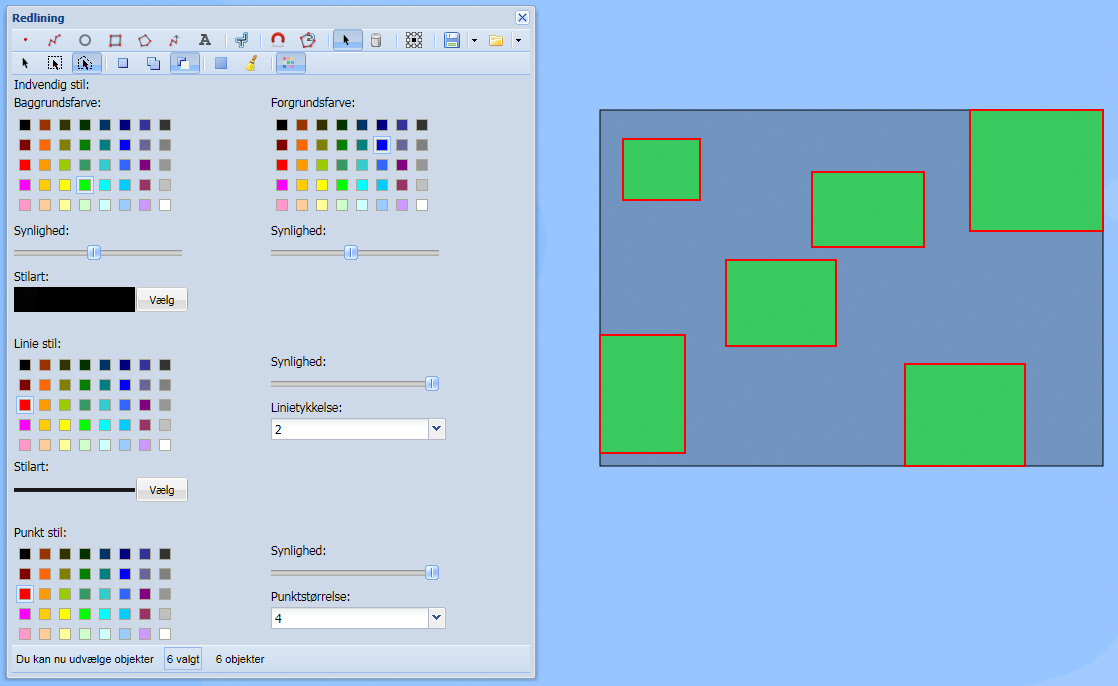
Du kan fravælge alle objekter ved at klikke på  .
.
 Du kan ændre udseendet på objekter tegnet i redlining.
Du kan ændre udseendet på objekter tegnet i redlining.
Vælg objektet vis knapperne beskrevet ovenfor, og klik på transformerknappen.
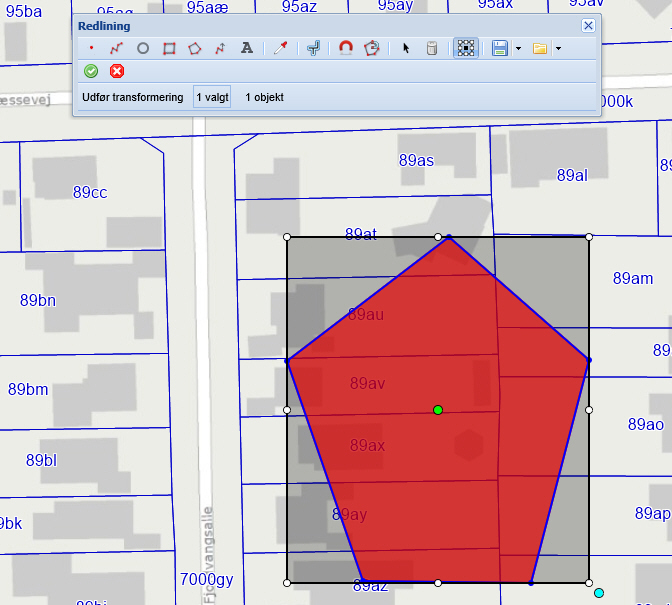
Brug en af de hvide prikker til at ændre højde, bredde eller brug et hjørne til at rette to sider på én gang.
Tages der fat i den grønne prik nederst til højre kan objektet roteres. Dette gælder også tekster.
Tages der fat i den grønne prik, så ændrer du rotationspunktet. På nedenstående billede er punktet flyttet fra centrum af figuren og ud til venstre - se den røde pil.
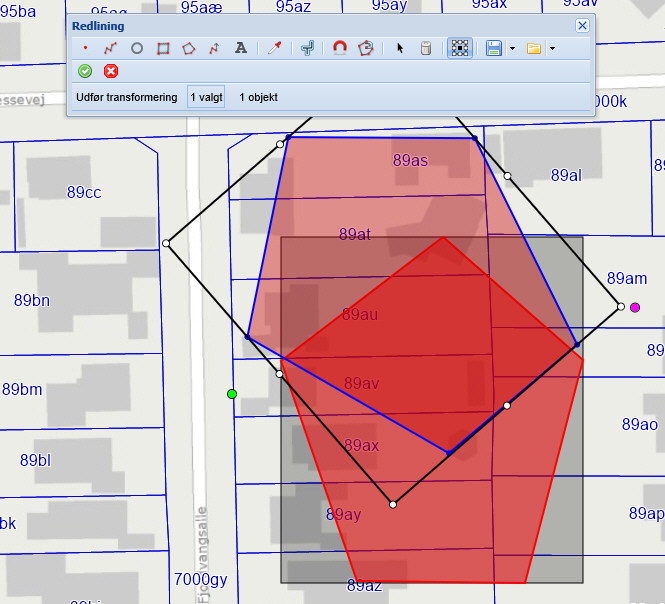
Når du er tilfreds med den nye placering klik på den grønne godkend-knap  .
.
Ønsker du at fortryde transformationen, så skal du klikke på fortryd-knappen  .
.
 Du kan gemme dine tegninger og åbne dem igen ved hjælp af disse to knapper. Du kan også åbne redliningsfiler fra andre.
Du kan gemme dine tegninger og åbne dem igen ved hjælp af disse to knapper. Du kan også åbne redliningsfiler fra andre.
 Gem dine tegninger - som redlining fil. Er editering tilladt på siden, kan redlining gemmes som TAB-fil som SHP-fil. OBS: alle tekster tages ikke med når der gemme til TAB og SHP
Gem dine tegninger - som redlining fil. Er editering tilladt på siden, kan redlining gemmes som TAB-fil som SHP-fil. OBS: alle tekster tages ikke med når der gemme til TAB og SHP
 Åbn dine tegninger (zip-filer) eller tegninger (zip-filer) du får fra andre. Du kan også hente GML2 og GML3 ind som redlining.
Åbn dine tegninger (zip-filer) eller tegninger (zip-filer) du får fra andre. Du kan også hente GML2 og GML3 ind som redlining.
Du kan omdøbe zip-filen, så den får et mere sigende navn. NIRAS anbefaler, at du i filnavnet har en indikation af, om det er en redlining eller en workspacefil der er tale om. Evt via et W eller et R i filnavnet.
Redlining er ment som et skitseværktøj, som skal bruges til en kort markering eller bemærkning på et kort.
Skal du arbejde videre med data anbefaler vi, at du opretter et eget lag.