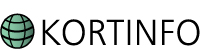
![]()
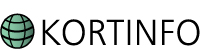
![]()
Nedenstående "kortopslag" er en typisk side i KortInfo vist i Lite-klienten.
"Kortopslag" indeholder følgende:
1. Temaer
3. Signaturer
4. Beskrivelse
6. Kan indeholde Navngivne kortudsnit
7. Kan indeholde Egne lag
Her vises en række forskellige temaer i forhold til det valgte baggrundskort
Hvilke temaer der vises i listen er bestemt af administrator for kortet, og kan indeholder oplysninger vedrørerende kommuneplaner og lokalplaner eller oplysninger relateret til bl.a. natur, landskab osv.
Klik på det ønskede tema for at se temaet på koret. Det er muligt at få vist flere temaer ad gangen.
På nedenstående billede ses Fredede områder og Beskyttet natur på samme baggrundskort.
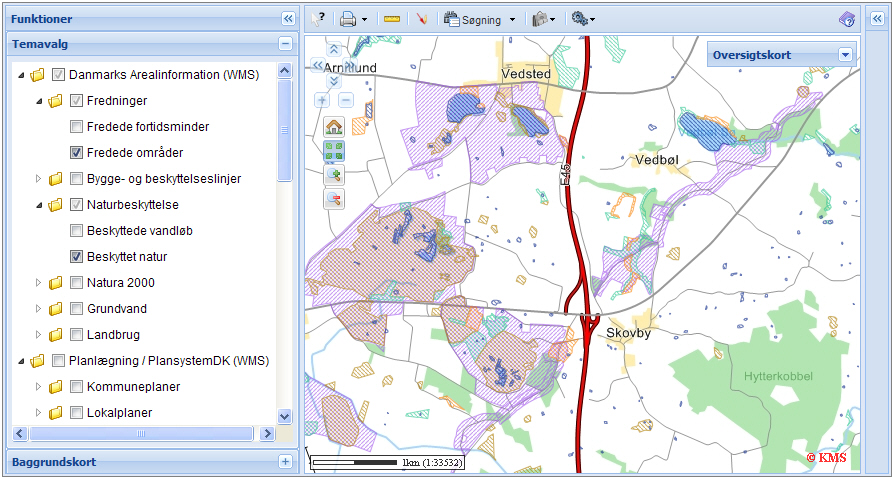
Der kan være flere temafaner på den enkelte side. De kan vises på to måder:
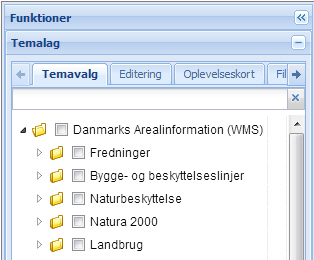
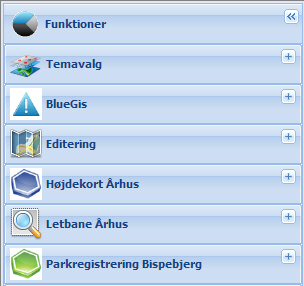
Administrator kan have sat op, at man kan søge efter et tema i tematræet. Dette vises som en søgeboks.
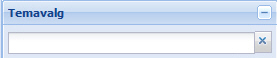
Administrator kan også
have sat tematræet op, så der kun er vist en del af de tilgængelige temaer.
De andre kan hentes ind via ![]() . Her kan der også fjernes
temaer fra lag-listen.
. Her kan der også fjernes
temaer fra lag-listen.
Hvis der er en checkboks ud for en mappe, vil alle temaer i mappen tændes, hvis det sættes. er der undermapper vil temaerne i disse mapper også tændes.
OBS: Hvis du har mange store temaer i en mappe og tænder dem alle på en gang, kan kortet komme til at opleves som langsomt.
Hvis administrator har sat oplysninger om signaturforklaring, lagbeskrivelse samt at laget kan editeres, så kan dette findes under ikonerne, placeret efter lagnavnet til højre.
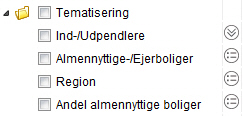
Alternativt kan disse oplysninger findes i højre panel, se Fane Signaturer og Fane Beskrivelser.
De enkelte symbolder betyder:
![]() Hvis dette ikon vises, så er
der flere funktioner, der fremkommer når der klikkes på ikonet
Hvis dette ikon vises, så er
der flere funktioner, der fremkommer når der klikkes på ikonet
![]() Ikon der åbner signaturforklaring
oven på kortvinduet. Alternativt kan signaturforklaringen ses i højre
panelet
Ikon der åbner signaturforklaring
oven på kortvinduet. Alternativt kan signaturforklaringen ses i højre
panelet
![]() Ikon der åbner lagets beskrivelse
oven på kortvinduet. Alternativt kan beskrivelsen ses i højre panelet
Ikon der åbner lagets beskrivelse
oven på kortvinduet. Alternativt kan beskrivelsen ses i højre panelet
![]() Hvis dette ikon vises, så kan du zoome til
hele lagets udstrækning
Hvis dette ikon vises, så kan du zoome til
hele lagets udstrækning
![]() Hvis et tema kan editeres, og
der er rettigheder til at oprette nye objekter vises dette ikon. Klikkes
på ikonet åbnes editeringsmodulet. Se
nærmere vejledning til Editeringsmodulet
Hvis et tema kan editeres, og
der er rettigheder til at oprette nye objekter vises dette ikon. Klikkes
på ikonet åbnes editeringsmodulet. Se
nærmere vejledning til Editeringsmodulet
![]() Hvis et tema kan editeres, og der er rettigheder
til at ændre attributter/oplysninger til objekter vises dette ikon. Klikkes
på ikonet åbnes editeringsmodulet. Se
nærmere vejledning til Editeringsmodulet
Hvis et tema kan editeres, og der er rettigheder
til at ændre attributter/oplysninger til objekter vises dette ikon. Klikkes
på ikonet åbnes editeringsmodulet. Se
nærmere vejledning til Editeringsmodulet
![]() Hvis et tema ikke kan indlæses, vises dette
ikon
Hvis et tema ikke kan indlæses, vises dette
ikon
Administrator kan have lagt forskellige ikoner ind, for at hjælpe dig til at finde de oplysninger, som du har behov for. Se et eksempel nedenfor.
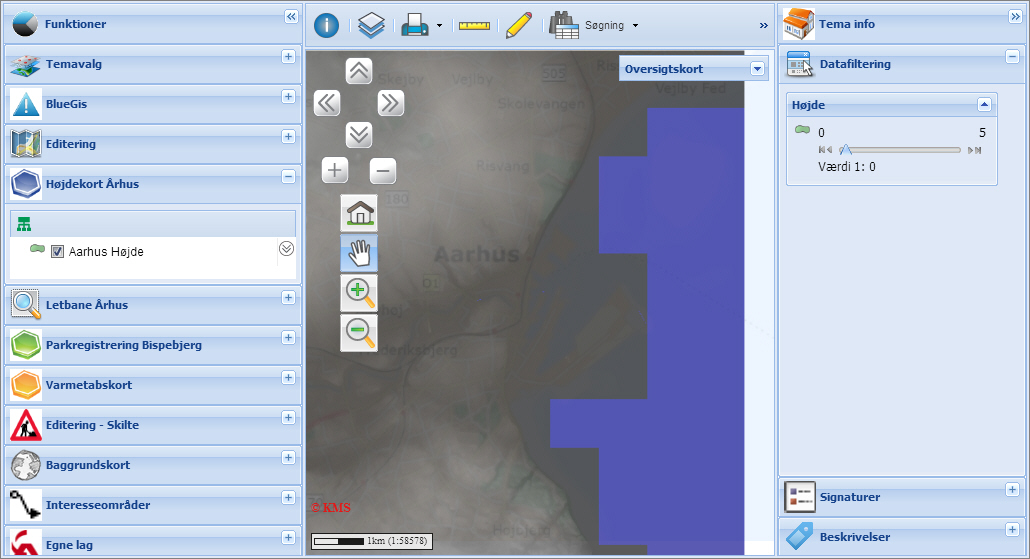
Der er opsat ikoner for faner, temaer og filteret.
Tryk på knappen ![]() i øverste højre hjørne.
i øverste højre hjørne.
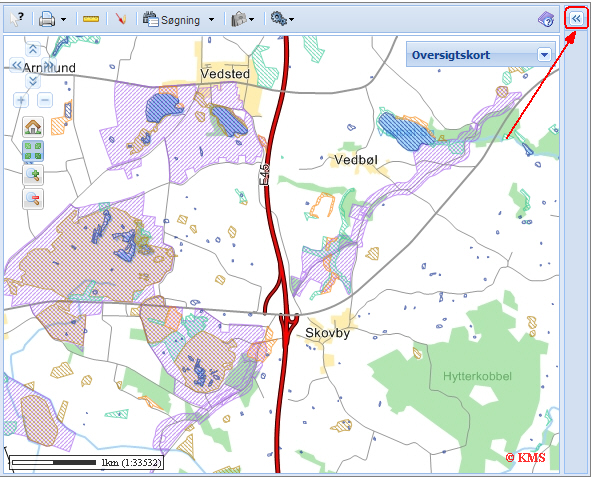
Dette åbner et panel til højre for kortet, hvor fanerne Signatur, Beskrivelse samt Filtre kan ses. Oplysningerne i højre panel afhænger af de oplysninger, som administrator af kortet har opsat.
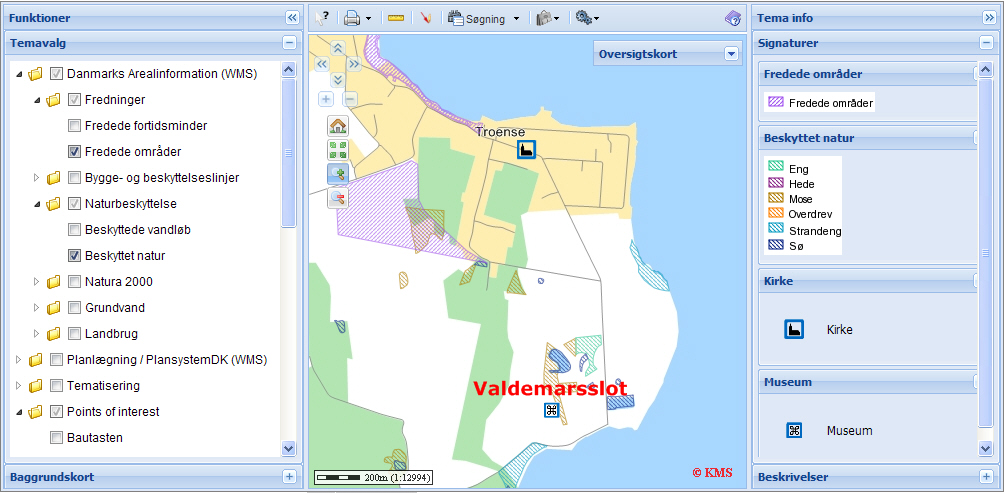
Alternativt kan disse oplysninger ses, hvis der klikkes på ikonerne, placeret efter lagnavnet til højre.
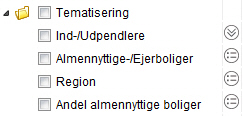
Hvis der er opsat beskrivelser for de viste lag, så kan de ses ved at klikke på den nederste fane i højreplanelet
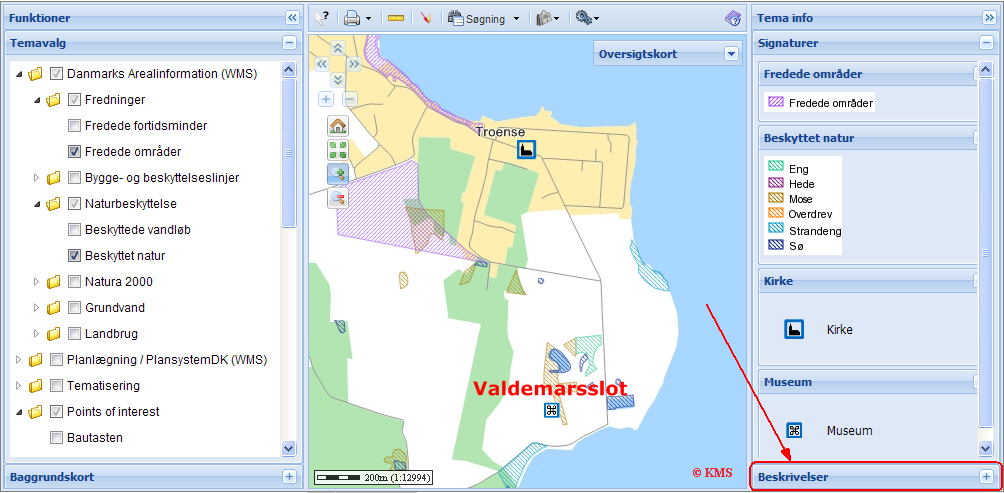
For lagene Fredede områder og Beskyttet natur kan de se ud som:
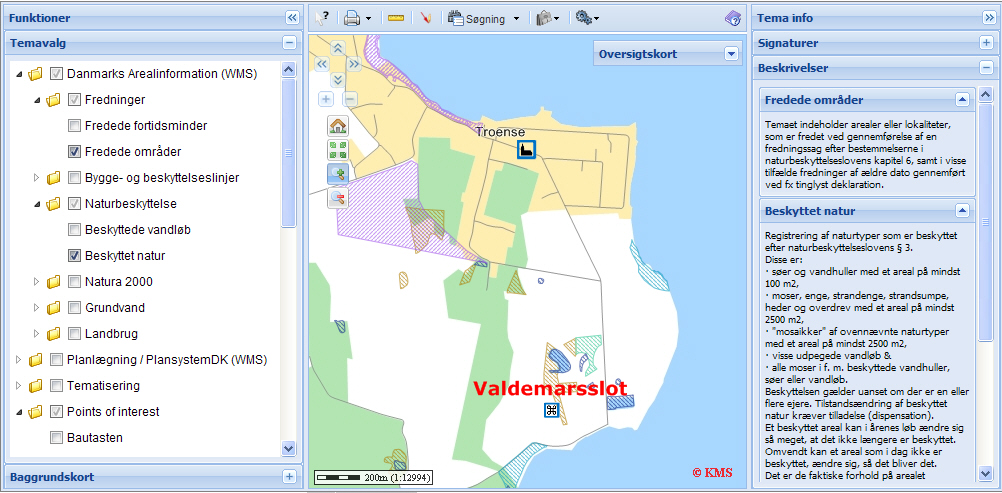
Teksten der ses på dette kortbillede, er et udsnit af de informationer der ligger på Arealinformation.
Alternativt kan disse oplysninger ses, hvis der klikkes på ikonerne, placeret efter lagnavnet til højre.
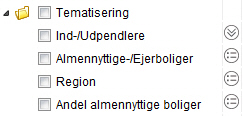
Her vælges mellem en række specifikke korttyper.
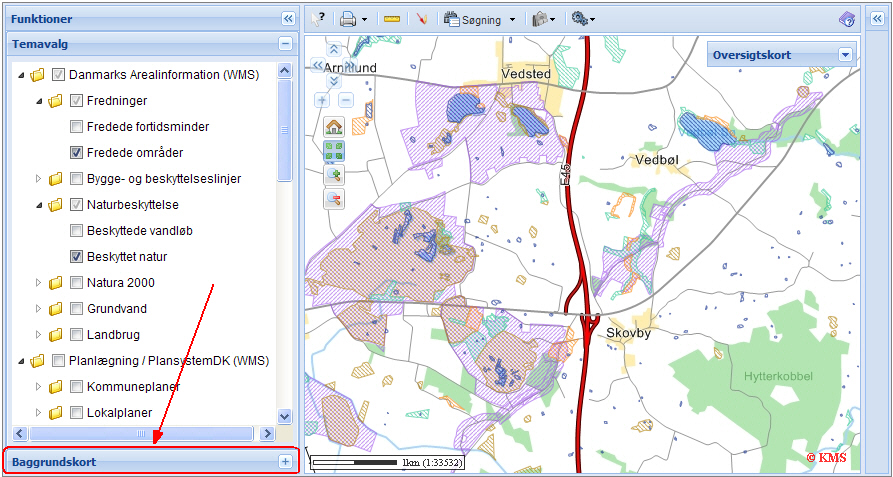
Klik på kortnavnet eller fluebenet ved det enkelte baggrundskort for at vælge den ønskede korttype.
Kortet til højre opdateres automatisk.
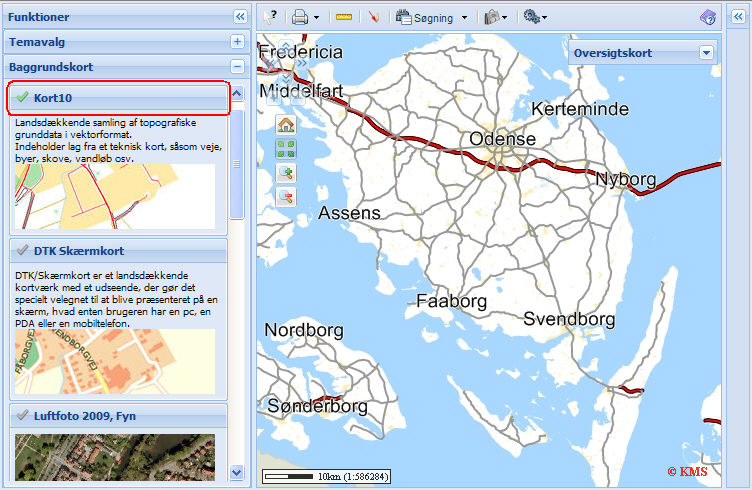
Administrator kan opsætte dobbelte baggrundkort, så det kan vælges i kort-klienten. Det betyder, at man kan se to korttyper på samme tid; f.eks. et teknisk kort og et luftfoto. det dobbelte baggrundkort kan printes.
Klik på ![]() for at aktivere Dobbelt baggrundskort
for at aktivere Dobbelt baggrundskort
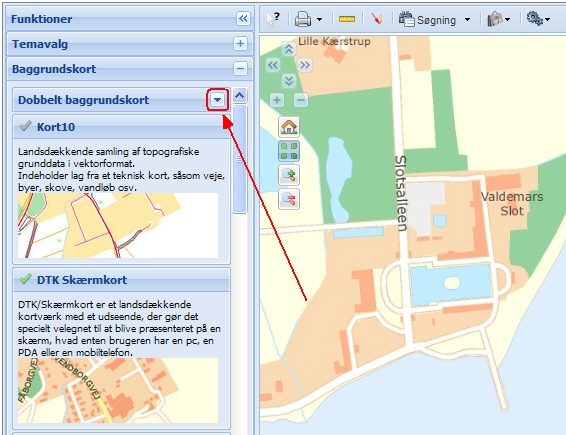
Det oprindelige baggrundkort
vil stadig være tændt, og under de andre vil der blive skrevet ![]() .
.
Klikkes der nu i f.eks. luftfoto, så vil korvinduet blive delt i to, og det oprindelige kort bliver vist til højre og det nye (luftfotoet) vil blive vist til venstre.
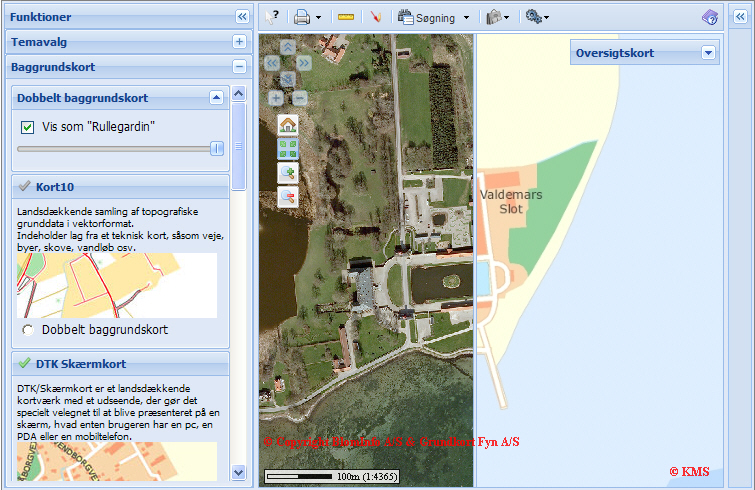
Man kan tage fat i stregen, og flytte grænsen mellem de to forskellige baggrundkort.
Der er to indstillingsmuligheder for hvordan de to baggrundkort kan ses i forhold til hinanden:
1. Vis som rullegardin
2. Transparens
Ad 1.
Rullegardinet vises som defaultindstilling. Hvis man yderligere indstiller på transparensen, så vil det øverste kort (i dette tilfælde luftfotoet, som har prik i indstillingen "dobbelt baggrundskort") blive gennemsigtigt. Tallet 77 betyder at transparensen er meget lille. 100 betyder ingen gennemsigtighed.
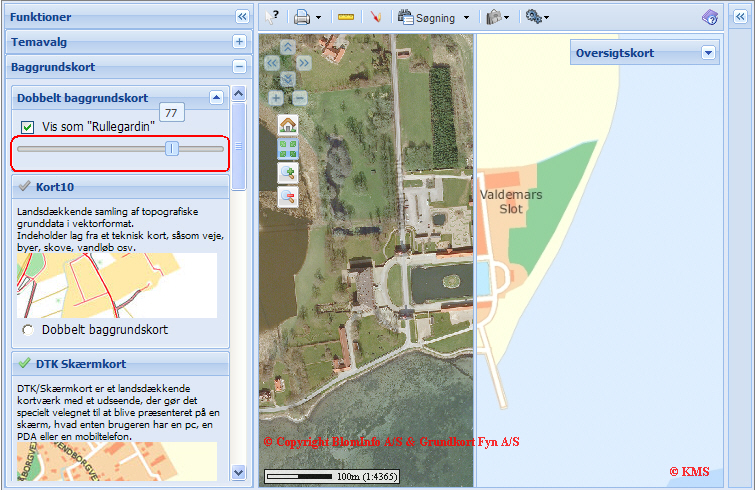
Ad 2.
Transparens opnås ved at fjerne fluebenet i Vis som "Rullegardin".
Nu bliver hele kortet vise som transparent.
På billedet er transparensen vist som 37 for bedre at kunne se det oprindelige kort (i eksemplet DTK Skærmkort) igennem luftfotoet.
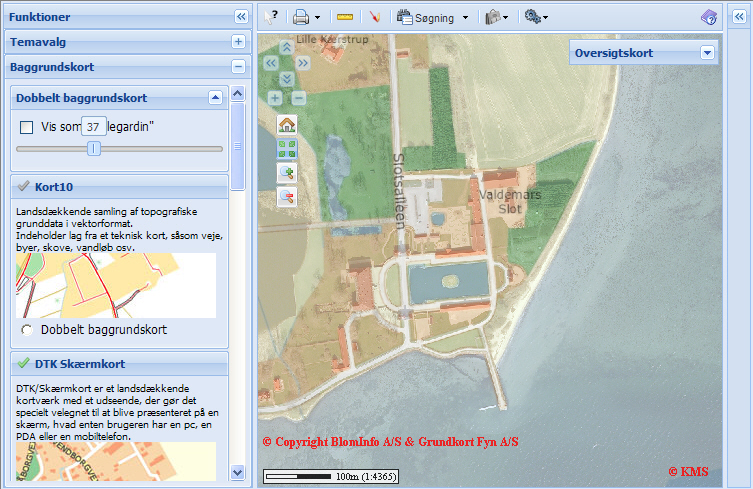
Transparensen kan indstilles til man har den gennemsigtighed man ønsker, ved at flytte på slideren.
Der kan være 3 andre faner også:
Egne Lag