Redigering i KIT er bygget op efter sammen principper som i LITE klienten. Der er to måder at aktivere redigeringen i KIT. Den ene måde at aktivere redigering, er ved at bruge featureinfo på et objekt, og herefter klikke på Redigér (eksisterende objekt).
Den anden måde at aktivere redigering, er ved at højre klikke (på PC), eller lave et ”long-press” (tablet )på temaet, og klikke på enten Opret objekt, eller Redigér objekt.
Vi anbefaler at administrator gør de redigerbare temaer tydelige i Tematræet, da der ikke er en synlig markering i brugerfladen om et tema kan editeres i KortInfo Touch. Det kan være ved at navngive temaerne, fx ”Bygninger (editering”), eller ved at lægge de redigerbare temaer i en mappe for sig selv.
Når selve redigeringen er aktiveret, er det muligt at redigere både attributter og geometri. Man kan oprette nye objekter, eller rette i eksisterende. Bemærk, at ved oprettelse af et nyt objekt skal indgangen gennem laget i venstremenuen bruges. Når featureinfo bruges, kan der kun rettes på eksisterende geometri eller tilføjes ny geometri, til allerede eksisterende objekter. Altså oprettelse af multiobjekter.
Når der skal oprettes helt nye objekter i kortet, så brug den anden indgang gennem temaets funktioner. Man får her mulighed for både at oprette et nyt Objekt og Redigere objekt. Altså et allerede eksisterende objekt.
Når der skal oprettes geometri, kan der vælges mellem punkter, linjer eller flader. Der kan også tegnes cirkler og firkanter.
Lav et såkaldt "long-press" på lavet ude i Tematræet. Hvis laget er editerbart. vil man få mulighed for at klikke på "opret objekt, og man får nu mulighed for at oprette punkter, linjer og flader, afhængigt af hvad Administratoren har sat lavet op til.
Hvis der klikkes på "Brug min position" kan enhedens position benyttes til at sætte et punkt, eller benyttes til at sætte første punkt i en linje eller et polygon.
For at browseren skal få adgang til GPS-informationer fra enheden, skal Touch-siden tilgås i sikker tilstand, dvs med HTTPS aktivt.
Funktionen ”Brug billede(r)” benyttes til at oprette objekter på baggrund af billeders GPS-information. Dvs et punkt oprettes hvor billedet er taget. OBS, på IPAD, skal billedet være taget inden sessionen.
Punkter sættes med ét klik i kortet. Linjer og polygoner optegnes ved
gentagende klik i kortet og afsluttes ved dobbeltklik (PC), dobbelttap
(tablet) eller knappen "Bevar ændring" ![]() .
Når redigeringen er i gang, og der er behov for at zoome eller panorere,
klikkes der blot på ikonet øverst til venstre
.
Når redigeringen er i gang, og der er behov for at zoome eller panorere,
klikkes der blot på ikonet øverst til venstre ![]() . Når
der skal returneres til editering ,klik igen. Bemærk at ikonet ændrer
symbol til en blyant. Er der tegnet forkert, brug Fortryd funktionen
. Når
der skal returneres til editering ,klik igen. Bemærk at ikonet ændrer
symbol til en blyant. Er der tegnet forkert, brug Fortryd funktionen ![]()
Brug Trackpad mode når der arbejdes på en tablet. ![]() Det forhindrer fingeren i at skygge for cursoren.
Det forhindrer fingeren i at skygge for cursoren.
Når det nye objekt er oprettet, klik på ”Rediger attributter” hvis de skal indtastes, eller klik "Gem" for at afslutte objektet.
Tages der featureinfo, skal der tages stilling til, om det er attributter eller geometri der skal editeres.
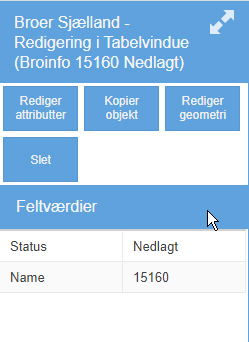
Administrator kan have opsat mulighed for at et objekt kan kopieres
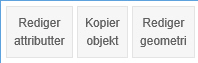
Når al editering er afsluttet, klikkes ”Gem og afslut”.
Få flere fif til oprettelse af objekter under menupunktet Redlining
Der kan være opsat mulighed for at kopiere objekter, geometri og attributter.
Når der tages featureinfo på et objekt, fremkommer en knap "kopier objekt".
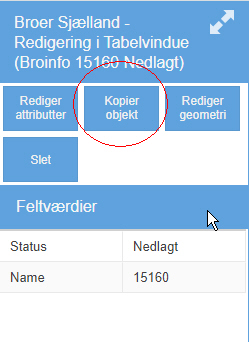
Klik/peg i kortet hvor det nye objekt skal sættes.
Kombineres dette med "Husk mit valg" (opret flere objekter), kan der sættes et utal af objekter i kortet. Husk at klik gem når du er færdig, og klik på krydset i panelet til venstre. Herefter skal der klikes Nej i næste dialogboks.
Der er to måder at tilgå funktionen.
Enten ved at tage featureinfo på objektet, og vælge "Rediger attributter"
eller "Rediger geometri"
Eller ved at lave et "long press" på laget i Tematræet, og klikke
på "rediger objekt". herefter skal objektet markeres ved at
klikke på det.
Tip: brug Track-pad mode for nemmere at kunne ramme objektet med fingeren.
Hold fingeren inde i 2 sek, et stykke fra objektet, og "skyde-skiven"
vil fremkomme. Slip ikke skærmen, men før skiven hen over objektet og
slip.
Når et objekt er markeret og klar til redigering, er det omkranset af en
ramme.
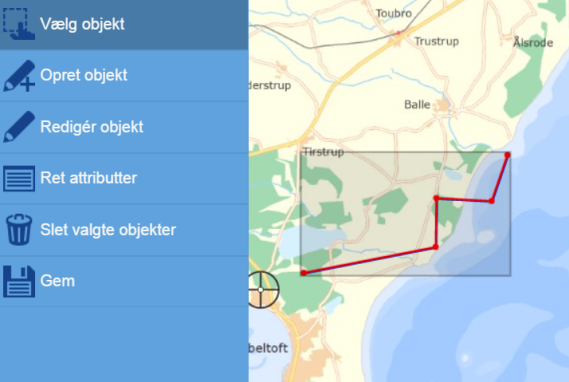
Klik på Redigér objekt, og objektet er nu klar til redigering.
Objektet bliver grønt når det kan redigeres.
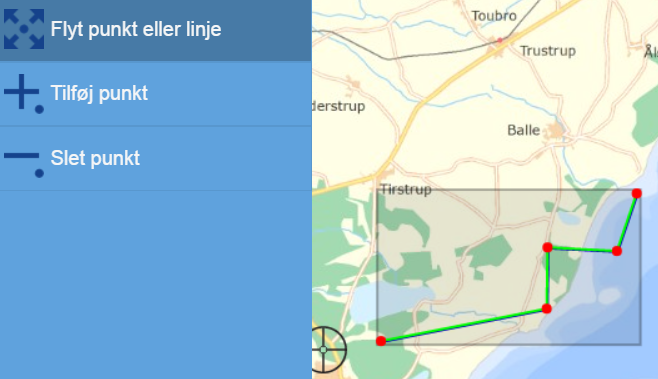
Punkter og polygoner flyttes ved at dobbeltklikke på dem og på det sidste klik holdes musen inde og punktet kan nu flyttes (PC). På tablet flyttes de ved et enkelt tap, hvor fingeren holdes inde og først slippes når den nye position for objektet er fundet.
Det er muligt at indsætte ekstra punkter i fx linjer, hvis linjen skal have et ekstra knæk. Omvendt kan punkter også fjernes.
Når det ændrede objekt færdigt, klikkes på Gem, og kortet opdateres med de nye informationer.
Få flere fif til redigering af objekt under menupunktet Redlining
Det er muligt at ændre/indtaste i attributværdier på eksisterende objekter. Enten via Feature Info, eller via lagets funktioner (fremkommer ved long pres på temanavnet). Via Feature Info spares et klik, da temaet allerede er valgt. Ved temaets Funktioner, skal det pågældende objekt først vælges, inden attributværdierne kan ændres. Klik ”Gem og afslut” når værdierne er indtastet. Kortsiden opdateres nu med de nye informationer.
Er teksterne meget lange kan man med fordel klikke på  . Attributtabellen vil nu
åbne i fuld størrelse i hele vinduet.
. Attributtabellen vil nu
åbne i fuld størrelse i hele vinduet.
Den mobile device's position kan bruges til at tegne punkter, linjer og polygoner ud fra den aktuelle position. Vælg enten ”Opret objekt” eller ”Redigér objekt”, og herefter ”Brug min position”. Der afsluttes med et dobbeltklik eller dobbelttap.
Billeder kan tilknyttes en feature på to måder:
Tilføj billeder til et nyt eller eksisterende objekt via attribut-tabellen
Opret feature(s) ved hjælp af billedernes GPS information
Her kan et eller flere billeders GPS-information benyttes til at oprette geometri. Klik "Opret objekt", og klik derefter på "Brug billede(r). Klik på "gennemse" for at vælge et billede, eller tag et nyt billede.
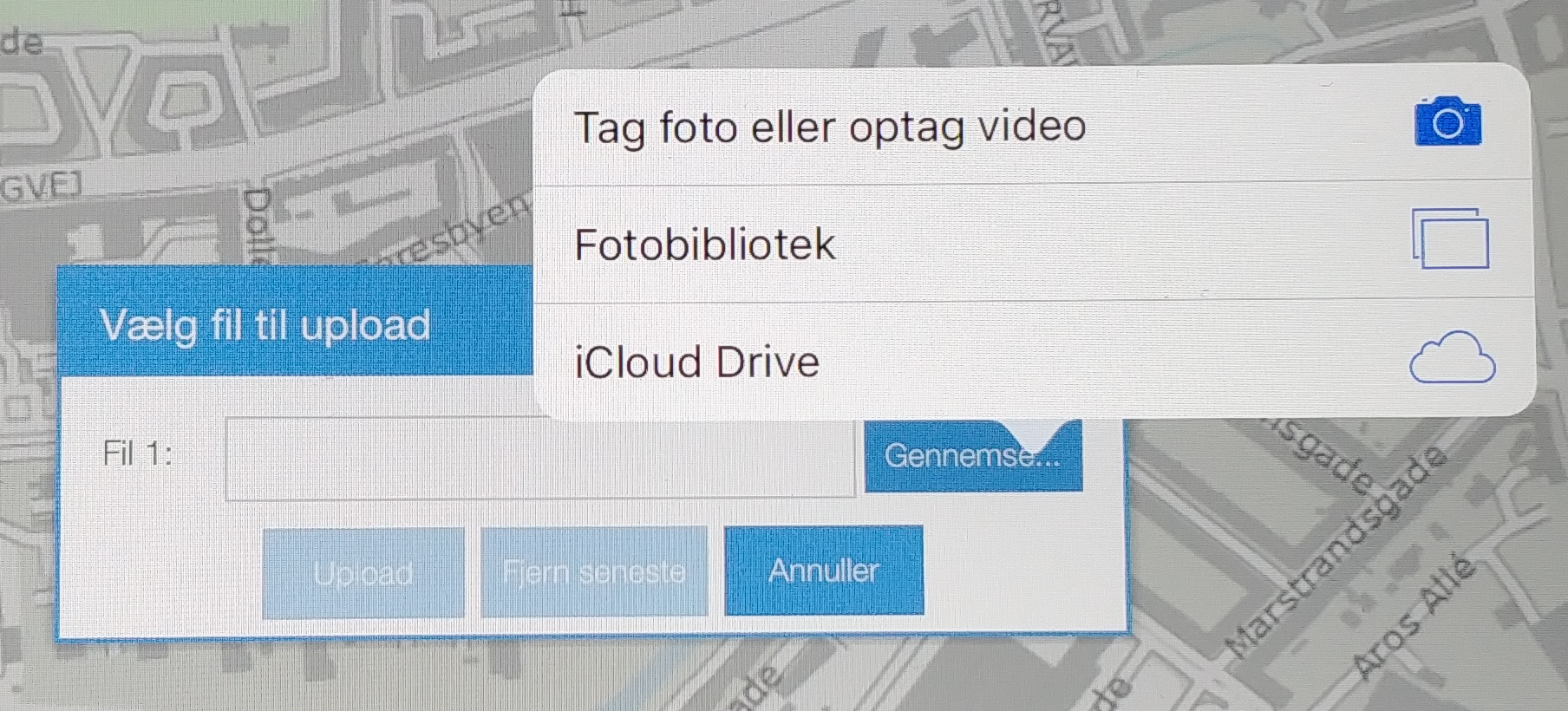
OBS: Ved denne metode skal billeder taget med Apples produkter (fx iPad) være taget inden de skal bruges i KortInfo Touch, på grund af den måde Apple gemmer GPS-information på. Er din mobile device sat op til at kunne bruge GPS kan devicens GPS-oplysninger bruges til at oprette et objekt ud fra.
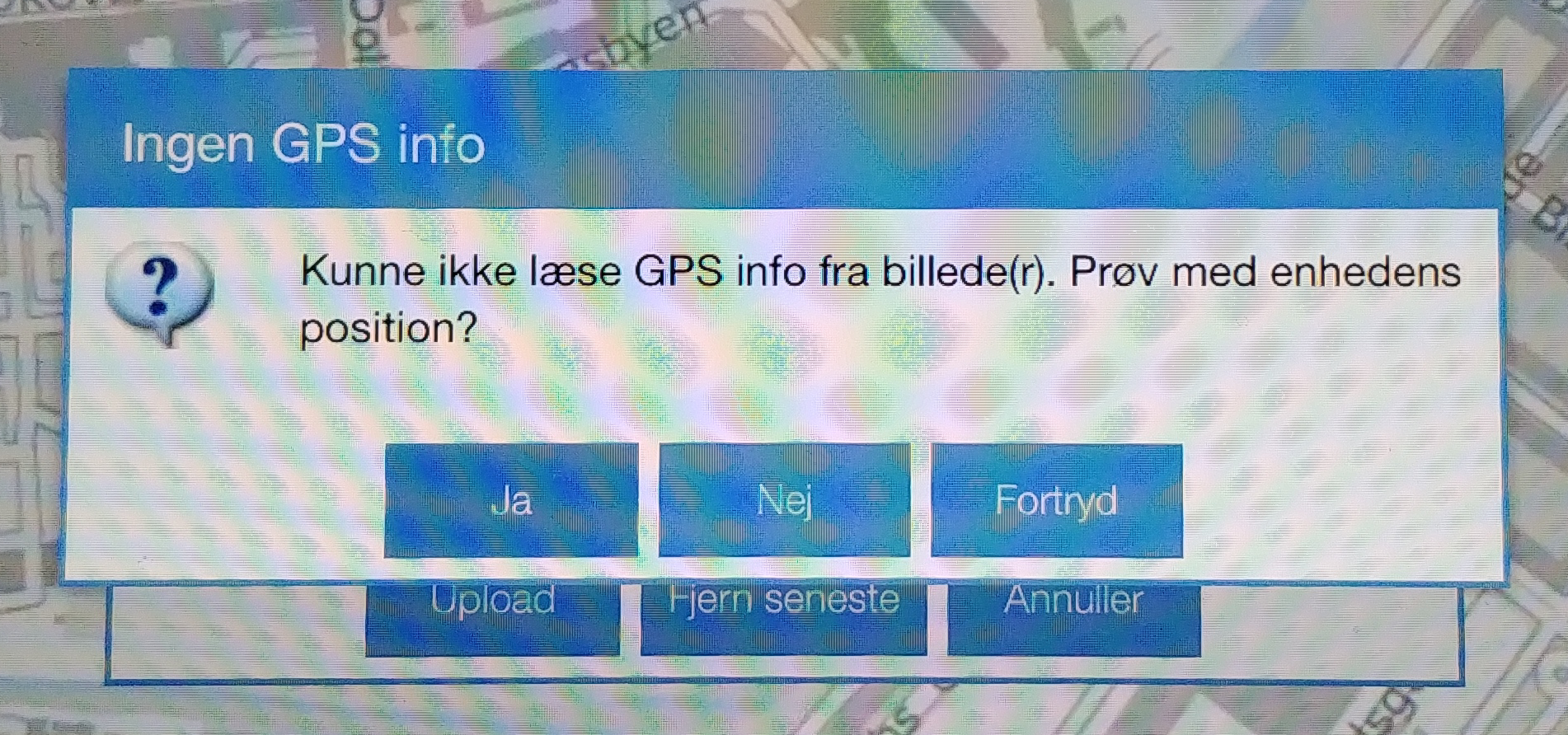
Herefter vælges hvordan objektet skal oprettes (afhængig af hvor mange billeder der uploades):
Opret en feature pr billede (attributdata genbruges)
Hvis 1 billede vælges/tages, oprettes der et objekt i kortet. Hvis flere billeder vælges, oprettes separate punkter med ens attributter (max 5 billeder)
Opret et punkt pr billede (multigeometri)
Hvis der vælges flere billeder vil der blive oprettet det samme antal geometrier i ét objekt. (max 5 billeder)
Opret punkt ud fra første valgte billede
Hvis der vælges flere billeder kan der oprettes ét objekt (max 5 billeder)
Opret linje segment i upload rækkefølge
Hvis der vælges flere billeder kan der oprettes en linje ud fra billedernes upload-rækkefølge (max 5 billeder)
Opret polygon ud fra upload rækkefølge
Hvis der vælges flere billeder kan der oprettes et polygon ud fra billedernes upload-rækkefølge (mas 5 billeder)
Klik gem for at gemme billede og tilhørende geometri.
KIT editering har indbygget snapping.
Snapping skal først aktiveres på det tema der skal snappes til. Dette gøres i Administratormodulet. Derudover skal Snapping aktiveres i Tema kontrol under ”Aktive lag”. Hvis Snapping ikke er synlig i Tema kontrol, er det fordi denne ikke er aktiveret i Administrationsmodulet.
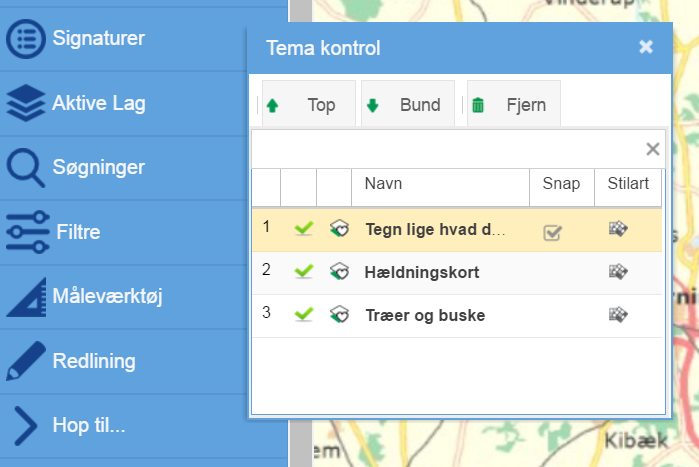
Når Editeringen er aktiveret, skal der zoomes så meget ind, at snap-temaet omkranses af en gul ramme (zoom-niveau indstilles i administratormodulet). Dette indikerer at Snapping er klar. Vælg herefter, om der skal snappes til punkt eller linje. Der kan nu tegnes i kortet, og snappes til linjer og punkter.
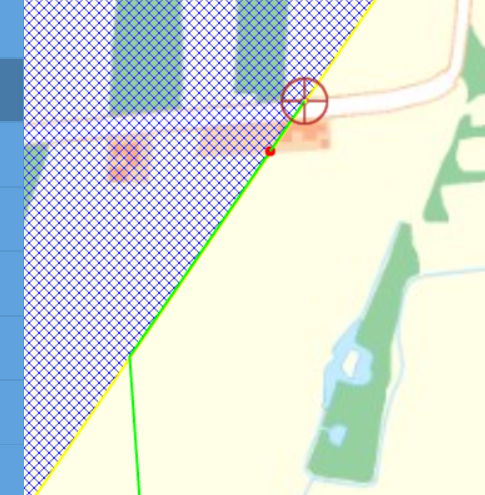

Tip: Også her kan Track Pad mode være god at bruge.
Man kan også tegne Redlining og bruge Måleværktøjet med Snapping funktionen.
Tracefunktionen kan bruges hvis der skal tegnes oveni eksisterende geometri. Tracefunktionen kan kun bruges sammen med Snapping. Vælg mellem ”Trace korteste sti” eller ”Trace længste sti”.
![]()