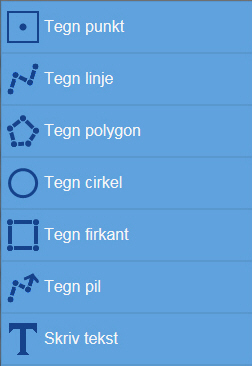
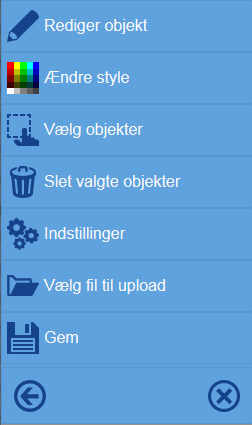
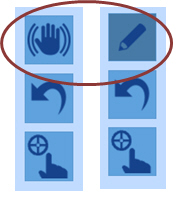
Redlining (af nogen kaldet tegneværktøj) er en funktion, hvor der kan tegnes midlertidige oplysninger ind på et kort, samt skrive tekst. Redlining-tegninger kan gemmes i en zip-fil (det kræver at enheden har mulighed for at kunne gemme filer) Der kan også hentes en tidligere tegning ind på kortet, og tegnes videre på.
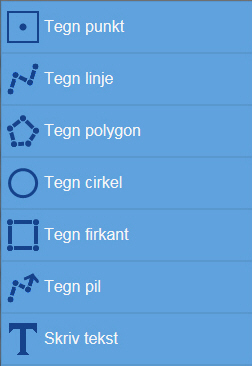
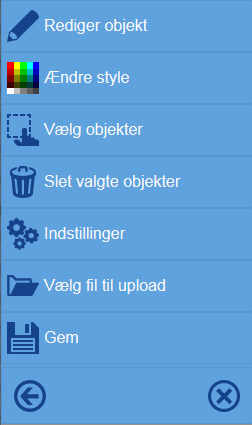
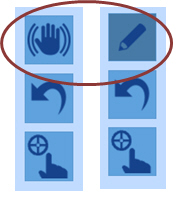
Under indstillinger kan det vælges, om tegningerne skal snappe til punkter eller linjer. OBS: Der kan kun snappe til objekter, brugeren selv har tegnet.
Vælg/Klik på det tegneværktøj der skal bruges, og vælg/klik derefter i kortet.
Når der klikkes på det tegneværktøj der skal bruges, åbnes en menu i venstre side og en menu i højre side. Øverste værktøj starter med hånden vist. Klikkes der på den, kan kortet flyttes, og værktøjet skifter til en blyant. Klikkes der på blyanten kan kortet ikke flyttes mere, og der kan i stedet tegnes objekter tekst mm. Dette værktøj kan anvendes imens der er ved at blive tegnet objekter.
Andet ikon er en funktion, hvor sidste handling kan fortrydes. Er en tegning afsluttet, vil hele sidste tegning blive slettet.
Klikkes der på det tredje ikon, aktiveres et værktøj der hedder TrackPad mode. Det betyder, at fingeren ikke kan skygge for curseren.
Disse tre værktøjer går igen for alle tegneværktøjerne.
Når der klikkes på "Tegn punkt" kan der tegnes det/de punkter der. De tegnes i defaultfarven rød. Der kan skiftes farve på de tegnede objekter inden der tegnes, men der kan også efterfølgende skiftes farve på dem. Når der er sat et punkt er værktøjet afsluttet, og dermed klar til næste tegning.
Når der klikkes på "Tegn punkt" aktiveres en række værktøjer i højre side.
![]()
Når der klikkes på det tegneværktøj der skal bruges, åbnes der en menu i venstre side og en menu i højre side. Øverste værktøj starter med hånden vist. Klikkes der på den, kan kortet flyttes, og værktøjet skifter til en blyant. Klikkes der på blyanten kan kortet ikke flyttes mere, og der kan i stedet tegnings objekter tekst mm. Dette værktøj kan anvendes imens der tegnes objekter.
Andet ikon er en funktion, hvor sidste handling kan fortrydes. Er tegningen afsluttet vil den blive slettet.
Klikkes der på det tredje ikon, aktiveres et værktøj der hedder TrackPad mode. Det betyder, at fingeren ikke kan skygge for curseren.
De to nederste knapper fortæller, om det er muligt at snappe til enten punkter eller linjer. Når de er mørke er de aktiverede. Der kan snappes til de tegninger brugeren selv har lavet samt eventuelt opsatte snaptemaer. Se mere om snaplag under "Aktive lag"
Når der klikkes på "Tegn linje" kan der tegnes den/de linjer der ønskes. De tegnes i defaultfarven rød. Der kan skiftes farve på det der tegnes inden brugeren går i gang, men efterfølgende kan objekterne vælges, og der kan skiftes farve. Når der er sat de knudepunkter der skal udgøre linjen kan der på en tablet klikkes på "Behold ændringer" (andensidste knap). På en tablet kan der også tappes to gange med fingeren for at afslutte linjen. På en pc kan der enten dobbeltklikkes for at afslutte linjen, eller der kan klikkes på "Behold ændringer". Værktøjet er afsluttet, og dermed klar til næste tegning.
Når der klikkes på "Tegn linje" aktiveres en række værktøjer i højre side.
![]()
Når der klikkes på det tegneværktøj der skal bruges, åbnes der en menuen i venstre side og en menu i højre side. Øverste værktøj starter med hånden vist. Klikkes der på den, kan kortet flyttes, og værktøjet skifter til en blyant. Klikkes der på blyanten kan kortet ikke flyttes mere, og der kan i stedet tegnings objekter tekst mm. Dette værktøj kan anvendes imens der tegnes objekter.
Andet ikon er en funktion, hvor sidste handling kan fortrydes. Er tegningen afsluttet, vil hele tegningen slettes.
Klikkes der på det tredje ikon, aktiveres et værktøj der hedder TrackPad mode. Det betyder, at fingeren ikke kan skygge for curseren.
Knap nr fire og fem fra oven fortæller, om det er muligt at snappe til enten punkter eller linjer. Når de er mørke er de aktiverede. Du kan snappe til de tegninger du selv har lavet samt eventuelt opsatte snaplag. Se mere om snaplag under "Aktive lag"
![]()
Knap nr tre og fire nede fra beskriver Tracefunktionen. Denne funktion kan bruges hvis der skal tegnes oveni eksisterende geometri, eller langs eksisterende geometri. Tracefunktionen kan kun bruges sammen med Snapping. Vælg mellem ”Trace korteste sti” eller ”Trace længste sti”.
![]()
Når der klikkes på "Tegn polygon" kan der tegnes den/de polygoner der ønskes. De tegnes i defaultfarven rød. Der kan skiftes farve på det der tegnes inden brugeren går i gang, men der kan også skiftes farve efterfølgende, ved at vælge objekterne og så skifte farve. Når der er sat de knudepunkter der skal udgøre polygonen skal der på en tablet klikkes på "Behold ændringer" (andensidste knap). På en tablet kan der også vælges at tappe to gange med fingeren for at afslutte polygonet. På en pc kan der enten dobbeltklikkes for at afslutte linjen, eller klikkes på "Behold ændringer". Værktøjet er afsluttet, og dermed klar til næste tegning.
Når der klikkes på "Tegn polygon" aktiveres en række værktøjer i højre side.
![]()
Når der klikkes på det tegneværktøj der skal bruges, åbnes der ud over menuen i venstre side også en menu i højre side. Øverste værktøj starter med hånden vist. Klikkes der på den, kan kortet flyttes, og værktøjet skifter til en blyant. Klikkes der på blyanten kan kortet ikke flyttes mere, og der kan i stedet tegnings objekter tekst mm. Du kan anvende dette værktøj imens du er ved at tegne objekter.
Andet ikon er en funktion, hvor sidste handling kan fortrydes. Er tegningen afsluttet, vil hele sidste tegningen blive slettet.
Knap nr fire og fem fra oven fortæller, om det er muligt at snappe til enten punkter eller linjer. Når de er mørke er de aktiverede. Du kan snappe til de tegninger du selv har lavet samt eventuelt opsatte snaplag. Se mere om snaplag under "Aktive lag"
![]()
Knap nr tre og fire nede fra beskriver Tracefunktionen. Denne funktion kan bruges hvis der skal tegnes oveni eksisterende geometri, eller langs eksisterende geometri. Tracefunktionen kan kun bruges sammen med Snapping. Vælg mellem ”Trace korteste sti” eller ”Trace længste sti”.
![]()
Når der klikkes på "Tegn cirkel" kan der tegnes den/de cirkler der ønskes. De tegnes i defaultfarven rød. Der kan skiftes farve på det der tegnes inden der tegnes, men der kan også efterfølgende skiftes farve ved at vælge objekterne og så skifte farve på dem. Der hvor fingeren sættes vil definere cirklens midtpunkt. På en tablet skal der trækkes fingerene for at oprette en radius. På en pc skal musetasten holdes nede. Husk at klikke på "Behold ændringer" for at afslutte cirklen. Værktøjet er nu afsluttet, og dermed klar til næste tegning.
Når der klikkes på "Tegn cirkel" aktiveres en række værktøjer i højre side.
![]()
Når der klikkes på det tegneværktøj der skal bruges, åbnes der ud over menuen i venstre side også en menu i højre side. Øverste værktøj starter med hånden vist. Klikkes der på den, kan kortet flyttes, og værktøjet skifter til en blyant. Klikkes der på blyanten kan kortet ikke flyttes mere, og der kan i stedet tegnings objekter tekst mm. Dette værktøj kan anvendes imens der tegnes.
Andet ikon er en funktion, hvor den sidste handling kan fortrydes. Er tegningen afsluttet, vil hele sidste tegning slettes.
Klikkes der på det tredje ikon, aktiveres et værktøj der hedder TrackPad mode. Det betyder, at fingeren ikke kan skygge for curseren.
De to nederste knapper fortæller, om det er muligt at snappe til enten punkter eller linjer. Når de er mørke er de aktiverede. Brugeren kan snappe til de tegninger de selv har tegnet samt eventuelt opsatte snaplag. Se mere om snaplag under "Aktive lag"
Når der klikkes på "Tegn firkant" kan der nu tegnes den/de firkanter der ønskes. De tegnes i defaultfarven rød. Der kan skiftes farve på det der tegnes inden brugeren går i gang, men kan efterfølgende objekterne vælges og så kan der skifte farve på dem. På en tablet skal fingeren trækkes for at oprette en firkant. På en pc skal musetasten holdes nede. Husk at klikke på "Behold ændringer" for at afslutte firkanten. Værktøjet er nu afsluttet, og dermed klar til næste tegning.
Når der klikkes på "Tegn firkant" aktiveres en række værktøjer i højre side.
![]()
Når der klikkes på det tegneværktøj der ønskes brugt, åbnes der ud over menuen i venstre side også en menu i højre side. Øverste værktøj starter med hånden vist. Klikkes der på den, kan kortet flyttes, og værktøjet skifter til en blyant. Klikkes der på blyanten kan kortet ikke flyttes mere, og der kan i stedet tegnings objekter tekst mm. Dette værktøj kan anvendes imens der tegnes objekter.
Andet ikon er en funktion, hvor sidste handling kan fortrydes. Er tegningen afsluttet, vil hele sidste tegning slettes.
Klikkes der på det tredje ikon, aktiveres et værktøj der hedder TrackPad mode. Det betyder, at fingeren ikke kan skygge for curseren.
De to nederste knapper fortæller, om det er muligt at snappe til enten punkter eller linjer. Når de er mørke er de aktiverede. Der kan snappes til de tegninger brugeren selv har lavet samt eventuelt opsatte snaplag. Se mere om snaplag under "Aktive lag"
Når der klikkes på "Tegn pil" kan der nu tegnes den/de pile der ønskes. De tegnes i defaultfarven rød. Der kan skiftes farve på det der tegnes inden brugeren går i gang, men efterfølgende kan objekterne vælges og så kan det skiftes farve på dem. På både en tablet og en pc kan der tappes to gange med fingeren for at afslutte pilen, eller der kan klikkes på "Behold ændringer". Værktøjet er afsluttet, og dermed klar til næste tegning.
Når der klikkes på "Tegn pil" aktiveres en række værktøjer i højre side.
![]()
Når der klikkes på det tegneværktøj der ønskes brugt, åbnes der ud over menuen i venstre side også en menu i højre side. Øverste værktøj starter med hånden vist. Klikkes der på den, kan kortet flyttes, og værktøjet skifter til en blyant. Klikkes der på blyanten kan kortet ikke flyttes mere, og der kan i stedet tegnings objekter tekst mm. Dette værktøj kan anvendes imens der tegnes objekter.
Andet ikon er en funktion, hvor sidste handling kan fortrydes. Er tegningen afsluttet, vil hele sidste tegning slettes.
Klikkes der på det tredje ikon, aktiveres et værktøj der hedder TrackPad mode. Det betyder, at fingeren ikke kan skygge for curseren.
Knap nr fire og fem fra oven fortæller, om det er muligt at snappe til enten punkter eller linjer. Når de er mørke er de aktiverede. Der kan snappes til de tegninger brugeren selv har lavet samt eventuelt opsatte snaplag. Se mere om snaplag under "Aktive lag"
![]()
Ved brug af pileværktøjet vil pilehovedet først blive tegnet i slutpunktet når linjen sluttes.
Vælg/klik på ”Skriv tekst”. Skriv den tekst der ønskes og vælg evt. en font (skrifttype) og en skriftstørrelse. Der er også mulighed for at vælge fed tekst, kursiv tekst eller understreget tekst. Når der vælges/klikkes i kortet placeres teksten med øverste venstre hjørne, der hvor der hor der blev valgt/klikket. Tekst er altid sort, og tekstboksen har ingen kant-streg. Hvis du ændrer på font/skriftype eller størrelse kan du se ændringen i kortet med det samme. Vælges/klikkes der et andet sted i kortet flyttes tekstboksen til den nye placering.
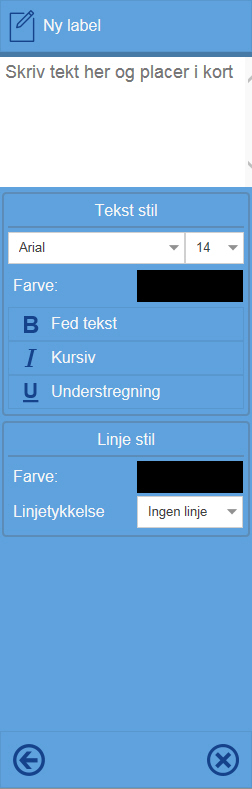
Hvis der vælges en linjetykkelse til tekstboksen vil den automatisk blive tegnet med sort.
Ønskes der en ny tekstboks skal der vælges/klikkes på ”Ny label”.
Der kan ikke ændres i allerede skrevet tekst, og tekstboksen kan ikke flyttes efter at der er valgt/klikket væk fra opsætningsmenuen eller valgt/klikket på ”Ny label”.
Når der er oprettet objekter i tegneværktøjet, kan de efterfølgende redigeres (dette gælder ikke tekster). Enten kan det sidst tegnede objekt bruges, eller det objekt der ønskes rettet i udvælges. Se mere under "Vælg objekt"
Der er 5 muligheder for at rette i objekter:
Peg/klik på et knudepunkt. Punktet bliver blåt. træk punktet hen hvor det skal ligge og slip det igen. Klik "Behold ændring".Forlades redigeringen, uden at klikke "behold ændring", vil KortInfo Touch komme med en advarsel og bede brugeren tage stilling til om ændringen skal bevares eller ej. De to efterfølgende billeder viser en før og efter situation.
OBS: hvis der peges/klikkes inde i objektet og fingeren/musen efterfølgende trækkes, kan hele objektet flyttes.
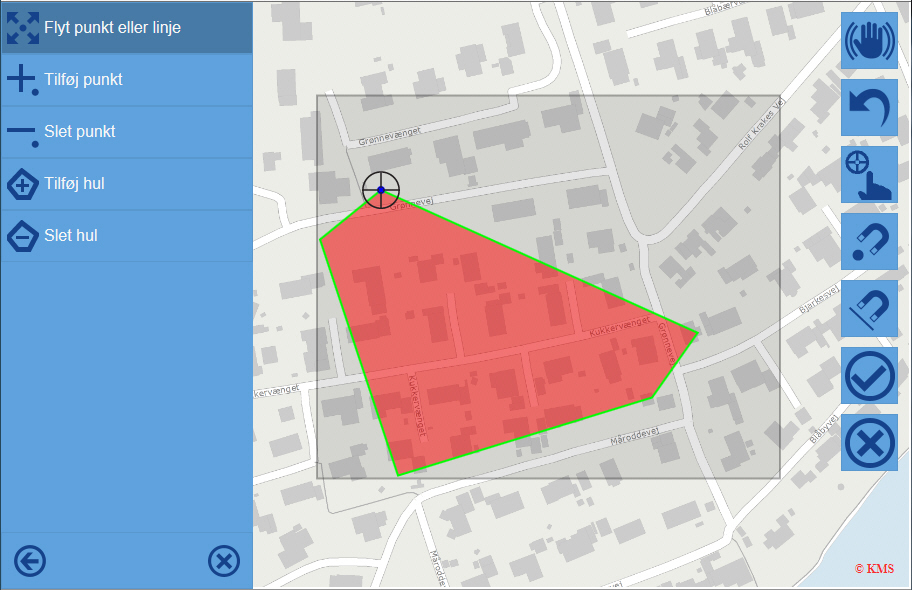
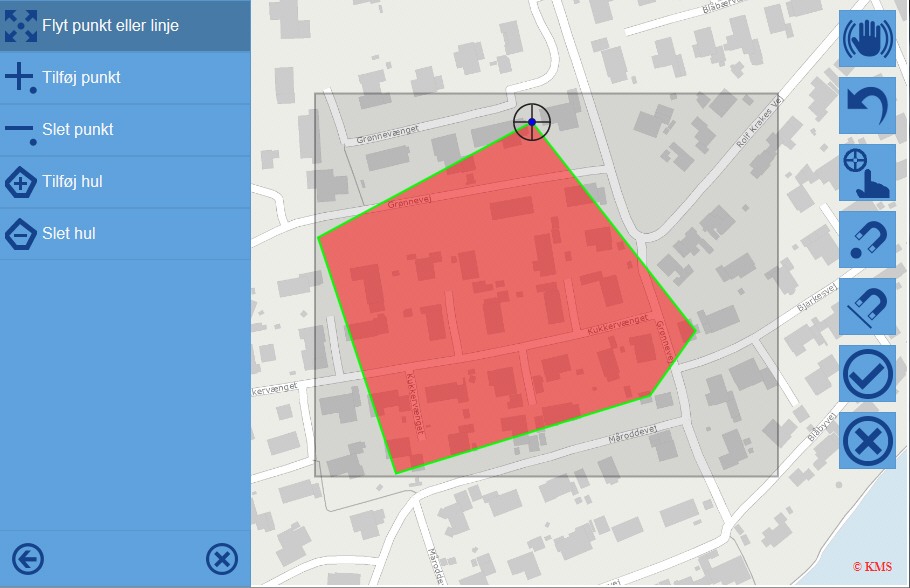
Peg/klik på et linjestykke. Linjen bliver blåt. Træk linjen hen hvor den skal ligge og slip den igen. Klik "Behold ændring".Forlades redigeringen uden at der klikkes "behold ændring", vil KortInfo Touch komme med en advarsel og bede brugeren tage stilling til, om ændringen skal bevares eller ej. De to efterfølgende billeder viser en før og efter situation.
OBS: hvis der peges/klikkes inde i objektet og fingeren/musen efterfølgende trækkes, flyttes hele objektet.
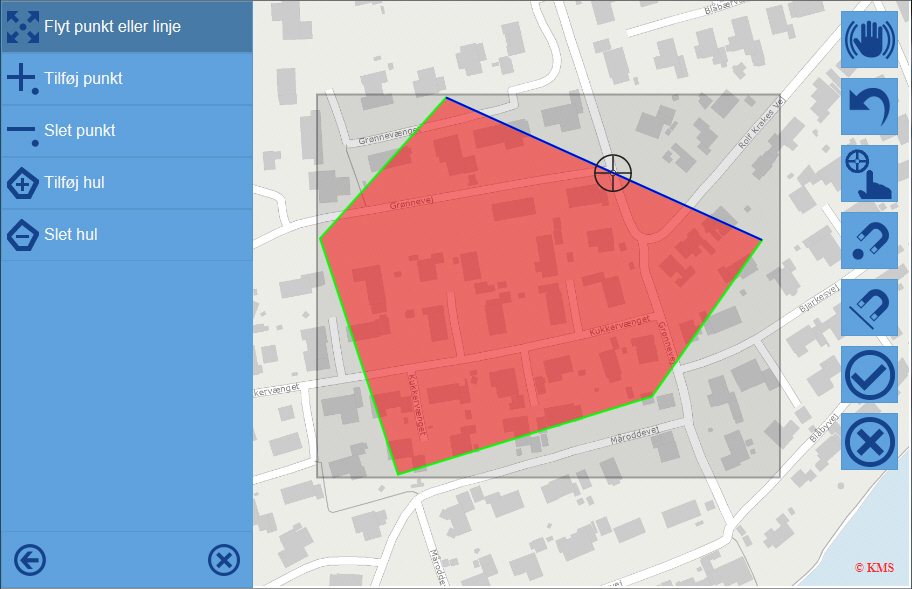
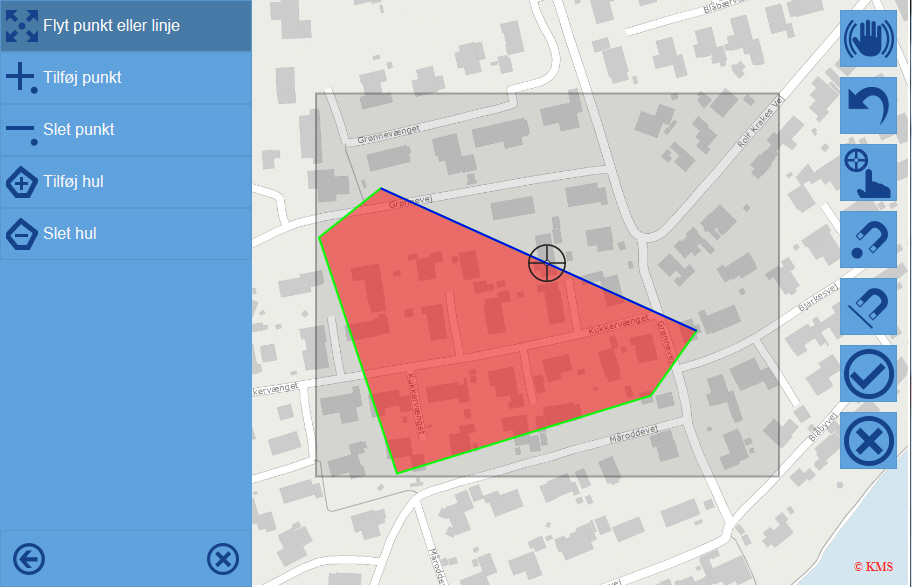
Peg/Klik på den linje, hvor der skal tilføjes et punkt. KortInfo Touch sætter nu et blåt punkt. Træk nu punktet der hen, hvor det skal ligge og klik igen. Klik "Behold ændring".Forlades redigeringen uden at der klikkes "behold ændring", vil KortInfo Touch komme med en advarsel og bede brugeren tage stilling til, om ændringen skal bevares eller ej. De to efterfølgende billeder viser en før og efter situation.
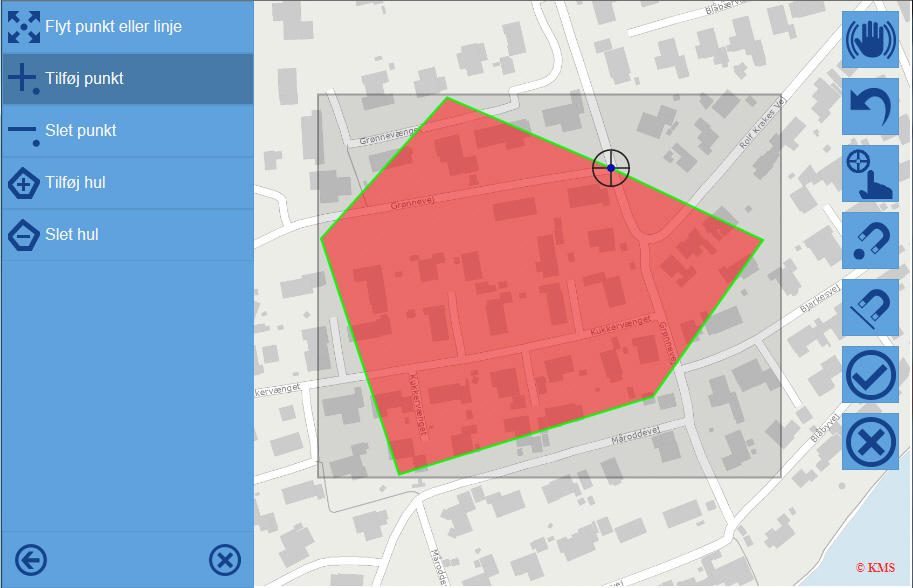
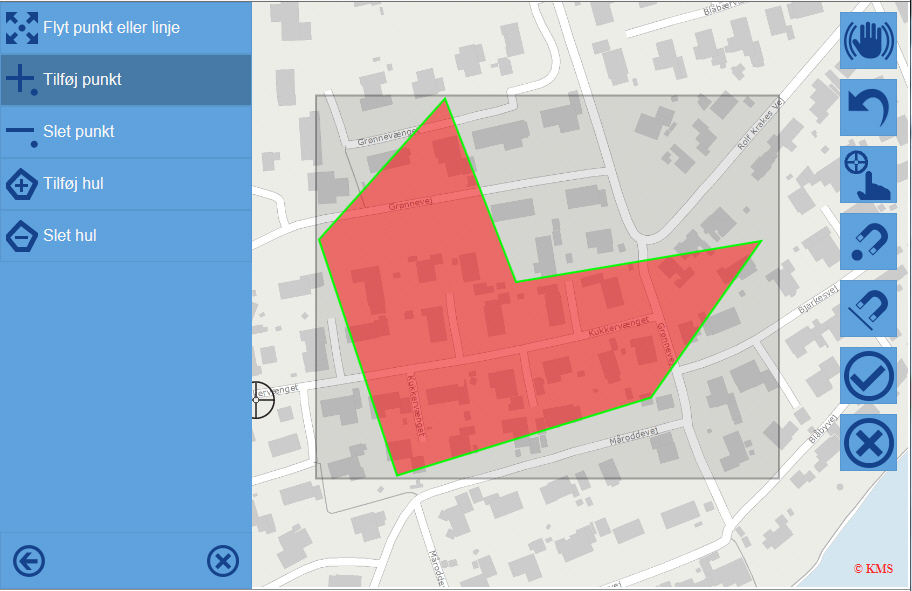
Peg/Klik på det punkt der skal slettes. KortInfo Touch markerer punktet med en blåt farve når brugeren peger tæt nok på punktet. Når der peges/klikkes forsvinder punktet. Klik "Behold ændring".Forlades redigeringen uden at der klikkes "behold ændring", vil KortInfo Touch komme med en advarsel og bede brugeren tage stilling til om ændringen skal bevares eller ej. De to efterfølgende billeder viser en før og efter situation.
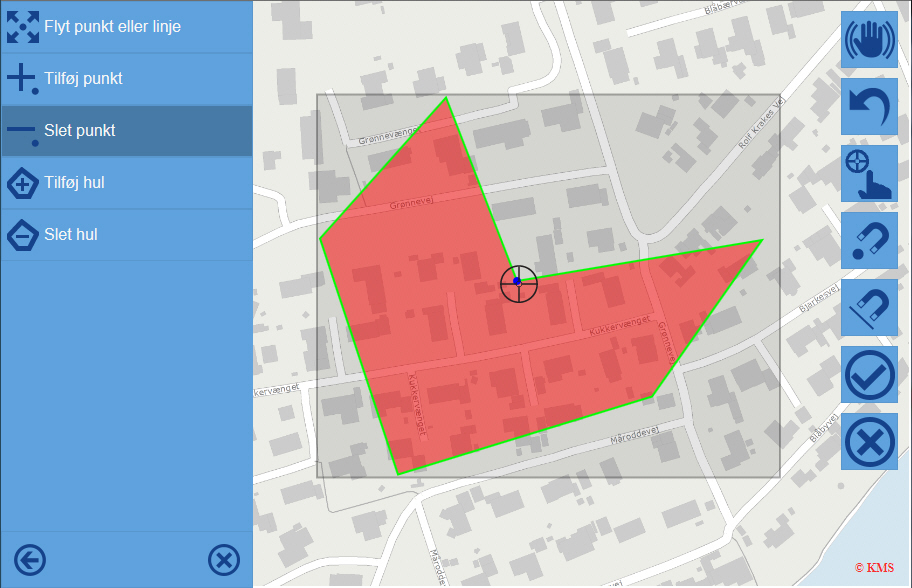
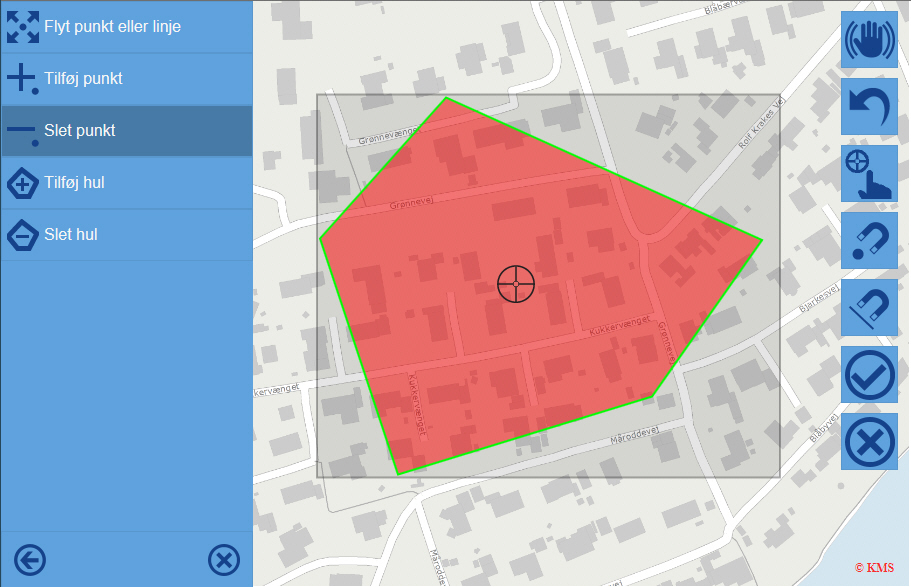
Marker værktøjet, og tegn derefter det ønskede hul. Afslut ved at dobbeltklikke. Klik "Behold ændring" for at afslutte redigeringsværktøjet. Forlades redigeringen uden at der klikkes "behold ændring", vil KortInfo Touch komme med en advarsel og bede brugeren tage stilling til om ændringen skal bevares eller ej. De to efterfølgende billeder viser en før og efter situation.
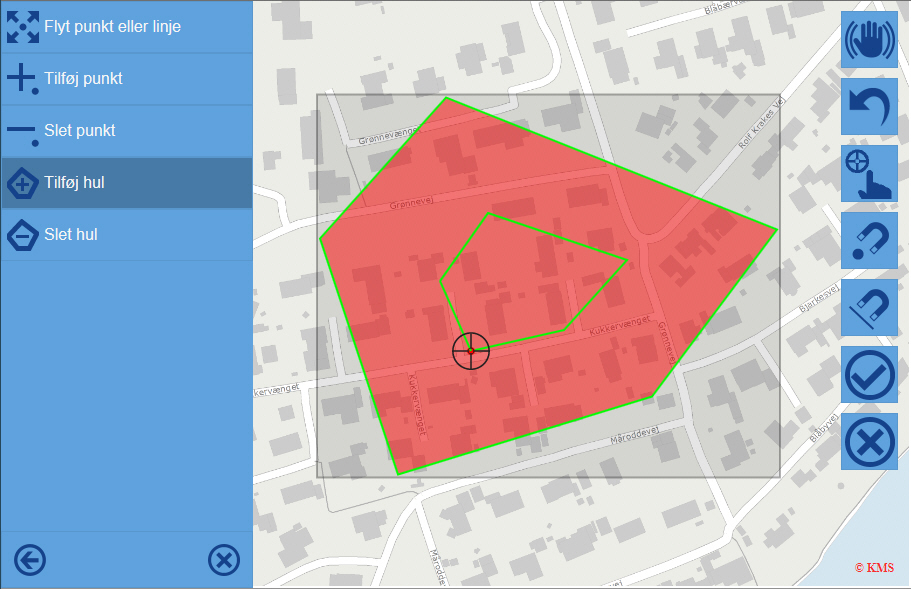
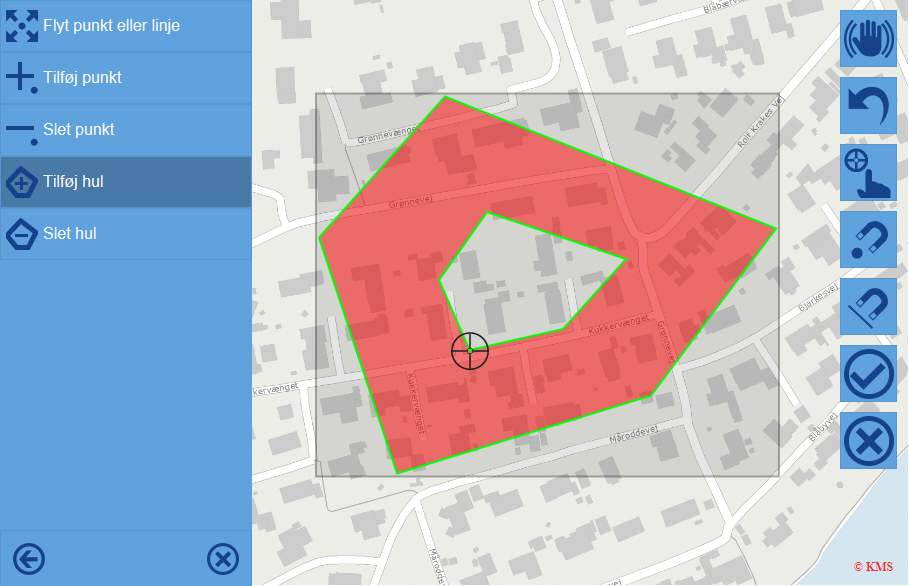
Skal der slettea et hul, skal værktøjet "Slet hul" markeres og der peges/klikkes én gang i hullet. Det slettes nu. Klik "Behold ændring" for at afslutte redigeringsværktøjet. Forlades redigeringen uden at klikke "behold ændring", vil KortInfo Touch komme med en advarsel og bede brugeren tage stilling til om ændringen skal bevares eller ej. De to efterfølgende billeder viser en før og efter situation.
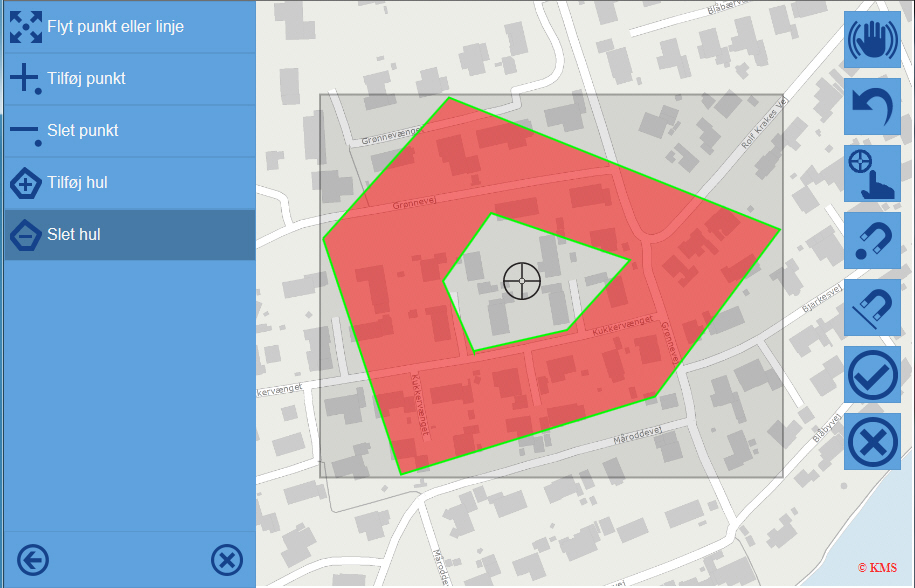
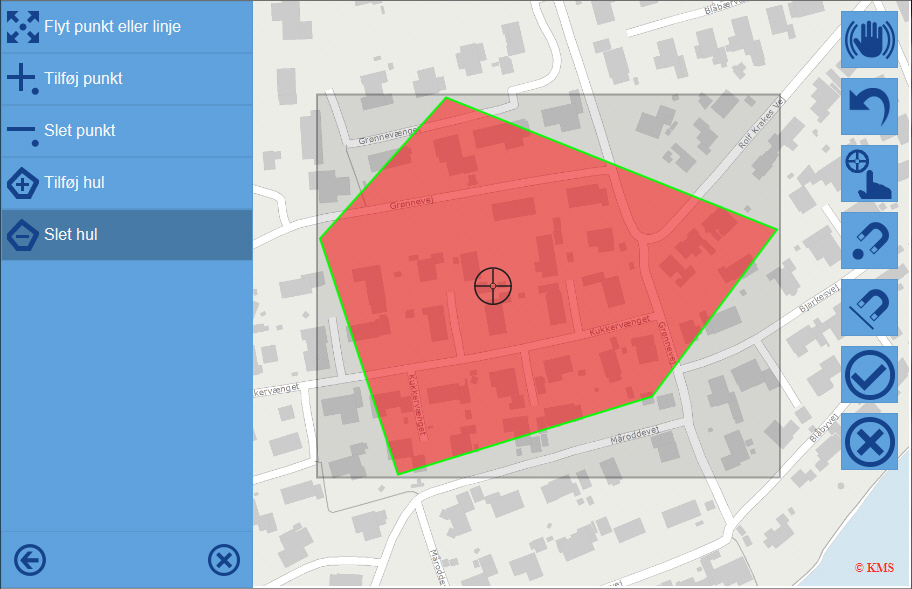
Alle tegnede objekter har default-farven rød. Ønskes der en anden farve på et objekt, skal det først vælges. Se mere om vælg objekt
Vælg/klik nu på ”Ændre style”. Den geometritype der ønskes ændret vælges. Er det punkter der er tegnet skal der vælges en ny punktfarve. Når der peges/klikkes på farven kan en ny vælges og der kan ændres på gennemsigtigheden Størrelsen af punktet kan også ændres under punktstørrelse. Default er 4 pkt.
Er linje valgt, kan der ændres tykkelse, stilart og farve. Default-tykkelse er 2 pkt. Hvis objektet er en polygon er der også en linje-farve. Den skal ændres her.
Er en polygon valgt, kan der ændres farve og gennemsigtighed. Default er 50% gennemsigtighed. Vælges der en skraveret visning skal det vælges, hvilken farve der skal være på stregerne (forgrundsfarven) og hvilken farve der skal vises mellem stregerne (baggrundfarven). Køres slideren for transparens helt til venstre, vil der ikke blive vist nogen farve.
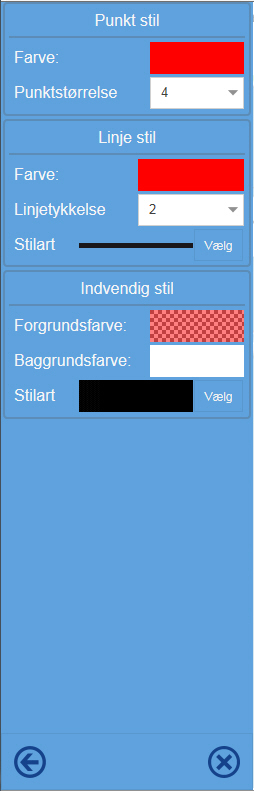

Øverste felt i farvepaletten viser, hvilken farve objektet har, og prikkerne angiver, at der er opsat transparens.
![]() Et objekt kan vælges ved
at pege/klikke på det. Hvis der skal vælges flere objekter samtidig kan
der peges på kortet og mens den holdes nede kan fingeren trækkes for at
markere en udstrækning. På en pc skal musetasten holdes nede for at markere
et område.
Et objekt kan vælges ved
at pege/klikke på det. Hvis der skal vælges flere objekter samtidig kan
der peges på kortet og mens den holdes nede kan fingeren trækkes for at
markere en udstrækning. På en pc skal musetasten holdes nede for at markere
et område.
Er der lige tegnet et objektet er det allerede valgt.
![]() Når der er valgt et eller
flere objekter kan de slettes ved at trykke/klikke på denne knap.
Når der er valgt et eller
flere objekter kan de slettes ved at trykke/klikke på denne knap.
![]() her kan der vælges nogle
indstillinger, der vil gælde for alle de tegninger der oprettes på devicen.
her kan der vælges nogle
indstillinger, der vil gælde for alle de tegninger der oprettes på devicen.
Det kan vælges, om TrackPad-mode altid skal være slået til på den mobile enhed.
Det kan vælges, at der altid skal snappes til henholdsvis punkter og linjer.
![]()
![]() Hvis den mobile device har
mulighed for at håndtere filer, kan der uploades redlining ZIP-filer.
De kan være oprettet enten i KortInfo Touch eller i KortInfo Lite-klienten.
Hvis den mobile device har
mulighed for at håndtere filer, kan der uploades redlining ZIP-filer.
De kan være oprettet enten i KortInfo Touch eller i KortInfo Lite-klienten.
![]() Hvis den mobile device har
mulighed for at håndtere filer, kan der downloades redlining ZIP-filer.
De kan åbnes igen i både KortInfo Touch og KortInfo Lite-klienten.
Hvis den mobile device har
mulighed for at håndtere filer, kan der downloades redlining ZIP-filer.
De kan åbnes igen i både KortInfo Touch og KortInfo Lite-klienten.