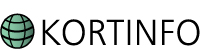
![]()
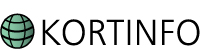
![]()
Værktøjsknapperne er placeret i øverste venstre hjørne af kortet, jf. nedenstående billede.
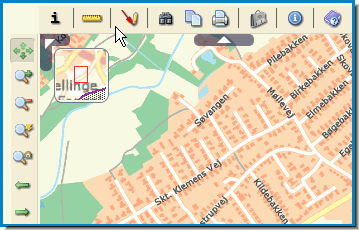
Hvis administrator
har opsat mulighed for konfliktsøgninger, så er der i venstre side af
kortvinduet også en knap: ![]()
Ved tryk på nogle af knapperne kommer der nye ikoner/værktøjer. Disse beskrives i afsnittet Uddybende gennemgang af værktøjsknapperne, eller ved brug af linkene.
|
Info-værktøj. Viser data fra tilhørende tabel |
|
|
|
|
|
Søgefunktion til at søge på f.eks. en adresse eller en matrikel |
|
|
|
|
|
|
|
Link til brugervejledningen |
|
|
|
En lille rød prik indikerer, at man arbejder i "Signed mode". Dvs. man giver tilladelse til at KortInfo kan skrive på ens lokale maskine. |
|
Panoreringspile. Benyttes til at panorere i kortet |
|
Zoom-ind. Der kan enten trækkes et rektangel eller trykkes én enkelt gang på venstre musetast |
|
Zoom-ud. Her kan der zoomes ud ved at lave ét enkelt venstre-klik |
|
”Smart-zoom”, et fastsat målestoksforhold |
|
Benyttes til at zoome til startkortudsnittet |
|
Benyttes til at zoome tilbage til forrige kortudsnit |
|
Benyttes til at zoome frem til sidste kortudsnit |
|
|
|
Benyttes til at identificere mulige konflikter i det område man er interesseret i |
|
Linealen bruges til at aktivere værktøjer, så der kan måles afstande og arealer. Når denne tast vælges fremkommer følgende to ikoner:
|
|
|
|
Længden af den tegnede linie måles |
|
|
Omkreds og areal af det tegnede polygon måles |
|
For at tegne Klik for at afsætte punkt, Klik igen for at afsætte næste punkt. De to punkter er nu forbundet. Dobbeltklik for at afslutte figur. Det er ikke nødvendigt, at klikke i startpunktet for det tegnede polygon, når det skal afsluttes. Dobbeltklik lukker automatisk polygonen.
For begge tegnemetoder (længde og polygon) gælder det, at den målte afstand mellem hvert punkt vises på linien, og summen vises i øverste højre hjørne. Bemærk i øvrigt at man kun kan arbejde med én figur ad gangen.
Målene nulstilles ved at højreklikke på billedet eller ved at tegne en ny – alternativt klikkes på lineal-ikonet, hvorved de to ikoner forsvinder sammen med de indtegnede figurer.
|
|
|
Eks på opmåling af areal:
|
|
|
||
|
Værktøjet skal bruges, hvis man ønsker at tegne og/eller skrive på kortet. Redlining kan printes eller gemmes i
et workspace/arbejdsområde
via Når man klikker på
|
|
|
|
|
|
For de fleste af tegneværktøjerne gælder det, at man kan indtegne figurer med buffer. Herved tillægges den indtegnede figur en foruddefineret bufferzone (50 m). Jf. nedenstående billede.
For cirklen gælder det, at man kan tegne med eget valg af radius.
For valg af radius har man 2 muligheder: 1. at vælge en x-værdi, som y er afhængig af 2. at vælge en egen værdi for både x og y.
Sletning af en indtegnet figur: Vælg figur-type Tryk på Klik på den figur der ønskes slettet på kortet. Figuren slettes nu.
De ting man tegner/skriver på kortet kan printes ud, vha. printfunktionen, eller kan eksporteres til et tekstdokument.
|
|
|
|
Tegning af en ellipse eller cirkel |
|
|
Tegning af et rektangel |
|
|
Tegning af en flade |
|
|
Tegning af en linje |
|
|
Tegning af en pil |
|
|
Tegning af et punkt |
|
Illustration af hvordan et tekstfelt kunne se ud.:
|
|
|
At skrive tekst i forskellige tekstbokse:
- Tryk på knappen - Skriv teksten i dialogboksen - Tegn efterfølgende tekstboksen på kortudsnittet, teksten fremkommer nu i en tekstboks.
Ekstra tekstboks med en ny tekst: - Klik på knappen - følg herefter ovennævnte procedure igen
Tekstfelt med eller uden ramme: Et tekstfelt kan oprettes med eller uden ramme. Benyttes ramme vil den være rød. Den aktive tekstboks er dog altid markeret med blå ramme.
Redigering / opdatering af (tidligere) skreven tekst: Vælg knappen Marker tekstboksen på kortudsnittet - teksten vises herefter i dialogboksen og kan nu rettes Vælg
Flyt en tekstboks: Vælg Klik på den tekstboks der ønskes flyttet - og flyt den
Kopi af tekst gengivet i flere tekstbokse - 2 muligheder:
1. mulighed: Træk en tekstboks i kortudsnittet Skriv teksten i dialogboksfeltet Vælg
Ønsker man teksten gengivet i en ny tekstboks: Klik på kortet - tekstboksen vil fremkomme (nu i en størrelse som passer til teksten). Ønsker man en større tekstboks end dette, skal man selv tegne tekstboksen.
2. mulighed Skriv teksten i dialogboksen. Klik på kortet - teksten tilføje. Principperne er herefter som beskrevet ovenfor.
Sletning af en eller flere tekstbokse: Vælg Klik på den tekstboks, der skal slettes.
Tegn flere tekstbokse i træk uden at skrive tekst: Vælg Lav tekstopdateringer i den valgte boks.
Rammens størrelse kan ikke ændres, men den røde streg kan fjernes: Vælg den boks der skal redigeres Fjern fluebenet i Vælg
Rammen kan på samme måde tilvælges: Sæt et flueben i Vælg
|
|
|
|
Fjernelse af redlining – den funktion sletter al redlining. En anden metode til at slette indtegnede elementer er at lukke boksen med redlining-værktøjerne.
|
|
||
|
Søgning
|
|
|
|
|
|
Hvis der i ovenstående billede eksempelvis vælges "Landsdækkende Adressesøgning" fremkommer et nyt vindue med flere trin til søgningen af adressen. Først indtastes bynavn efterfulgt af vejnavn og til sidst husnummer. Se nedenfor.
Den valgte ejendom vil herefter blive vist og kortet vil automatisk zoome ind på den valgte søgning.
|
|
|
Det er muligt fra administrators side at opsætte nogle muligheder for at genbruge en søgnings informationer til at søge andre informationer. Ved at klikke på de oplistede links i resultat-boblen i ovenstående kortbillede kan man få nærmere information om følgende områder:
Adresse Web Service (AWS)
I AWS'en kan der søges i følgende: AWS-Fritekst er en søgning i Adresse Web Service hvor hele adressen skal indtastes uden brug af komma. F.eks.: Vestergade 1 8000 Århus AWS-Hierarkisk er en søgning hvor indtastningen foregår i trin, som i eksemplet nedenfor.
Søger man i AWS-Hierarkisk kan man søge
på en hel gade og få vist alle tilhørende husnumre, ved at trykke
på
|
|
|
Hvis der abonneres på det, er det muligt
at søge i Ejendoms- & Miljødatabasen. Fremgangsmåden til søgning
er den samme som ovenstående, men fremvisningen ser ud som nedenfor,
hvor der er mulighed for at se forskellige informationer opdelt
i faneblade, her "Ejer", "DIBygning", "BBR
Ejendom" og "Ejendom". Trykkes på
|
|
|
|
|
|
||
|
Print
|
|
|
Dialogboksen nedenfor fremkommer Man har mulighed for at tilføje oplysninger ift.
- Målforhold 1 - Påfør (Nordpil, Målestok og Signaturforklaring) 2 - Tegningshoved 3 - Auto placering af kortudsnit (flere muligheder) 4
Derudover er der mulighed for papirindstillinger samt placering af kortudsnit.
|
|
|
|
|
|
Vælges
Vælges Afslut med
|
|
|
|
|
|
Placering med plotramme:
|
|
|
|
|
|
Placering med Autoplacering af kortudsnit
|
|
|
Herfra er der mulighed for at gemme, sende som fil eller printe kortudsnittet (Vær opmærksom på at du har tilladelse til pop-up billeder).
BEMÆRK: Hvis man ønsker at printet bliver (tilnærmelsesvis) målfast, skal dette sikres via i printopsætningen. Angiv at der skal anvendes 1:1 eller 100 % og ikke 96%, som pdf angiver som default.
Hvis der opleves problemer med udskrift af pdf fra KortInfo så prøv at følge linket til en side, med løsningsforslag.
Problemer med print kan forekomme, hvis dit java-program er en gammel udgave. Gå til Javas hjemmeside (Åbner en ny hjemmeside) for at downloade en ny udgave.
|
|
|
|
|
|
Benyttes til at sende kortudsnit til udklipsholderen. Funktionen kræver dog særlige rettigheder. Ved at klikke på ikonet fremkommer nedenstående dialogboks
|
|
|
|
|
|
Der kræves, at man arbejder i signed mode, dvs. man giver tilladelse til at KortInfo kan skrive på ens lokale maskine, hvis man ønsker at kunne sende kort til udklipsholder. Vælg derfor
|
|
|
Vælg herefter ikonet Det er nu muligt at indsætte kortudsnittet i et tekstdokument på almindelig vis, enten ved at højreklikke og sige sæt ind eller ved at sige "ctrl v".
|
|
|
||
|
Denne knap åbner fanebladet Signatur ved siden af fanebladet baggrundskort.
|
|
|
|
|
|
||
|
Workspace/arbejdsområde Bruges til at gemme et kort, så der kan arbejdes videre med det senere. De oplysninger der kan gemmes er:
Når man klikker på ikonet vil dialogboksen nedenfor fremkomme
|
|
|
|
|
|
Der kræves, at man arbejder i signed mode, dvs. man giver tilladelse til at KortInfo kan skrive på ens lokale maskine, hvis man ønsker at gemme et arbejdsområde/ kortudsnit. Vælg derfor
|
|
|
Vælg igen ikonet Vælg
|
|
|
|
|
|
Skriv evt. navn på det givne arbejdsområde/kortudsnit Afslut med Vælg
|
|
|
|
|
|
Vælg Vælg
|
|
|
|
|
|
Ved at vælge
|
|
|
|
|
|
I dialogboksen "Oprettede arbejdsområder" kan man desuden også slette gemte kortudsnit. Vælg det gemte arbejdsområde/kortudsnit, som man ønsker at slette. Vælg
|
|
|
|
|
|
||
|
Oversigtskortet findes i øverste venstre hjørne. Det kortudsnit, der vises på skærmen, er markeret med en rød firkant. Firkanten kan flyttes vha. musen og hermed også kortudsnittet på skærmen samt zoome med musens scroll-funktion.
|
|
|
|
|
|
||