Editeringsmodulet kan bruges til at vedligeholde kortoplysninger via internettet. Modulet gør det muligt at oprette og slette objekter, rette i objekters geometri og vedligeholde attributter.
Administrator af Kortinfo opsætter, hvilke redigeringsmuligheder der er. Skal der kun være mulighed for at rette attributter eller skal det være muligt at tegne nye objekter, eller...
Objekterne og attributterne gemmes i en database og kan rettes samt downloades.
Modulet giver desuden mulighed for at hente egne objekter ind i kortet, og herefter gemme dem sammen med allerede tegnede objekter.
Dette gøres ved at hente en egen fil ind i KortInfo, og derefter udpege de objekter der skal kopieres.
Et eksempel kan være afgrænsning af en lokalplan. Hvis den allerede er tegnet, kan den hentes ind og gemmes i KortInfo. Det editerbare lag kan downloades af brugeren, hvis det er en fil, og af administrator, hvor det er i en database.
Der er adgang til at editere, hvis ![]() (nyt element) eller
(nyt element) eller ![]() (ændring
af eksisterende) kan ses efter et lagnavn i lagoversigten (tematræet).
Vises dette ikon
(ændring
af eksisterende) kan ses efter et lagnavn i lagoversigten (tematræet).
Vises dette ikon ![]() så er der flere valgmuligeder
under knappen.
så er der flere valgmuligeder
under knappen.
Der er to måder at starte editeringen på. Fælles for begge måder er, at der skal være valgt et editerbart lag.
1. Klik på ![]() . Kappen er placeret
bag de lag, det er muligt at editere i.
. Kappen er placeret
bag de lag, det er muligt at editere i.
Når editeringsværktøjet aktiveres, oprettes der en linje i databasen, hvis der er givet rettigheder til at oprette nye elementer. Alle de elementer der tegnes tilknyttes denne nye linje, indtil der gemmes. Det vil sige, at der kan tegnes flere objekter, som får samme attributter. Objekter kan modificeres og transformeres uafhængigt.
2. Klik på info-værktøjet ![]() og klik på et eksisterende objekt eller
og klik på et eksisterende objekt eller ![]() bag lagnavnet.
Vælg editering eller slet-funktionen.
bag lagnavnet.
Vælg editering eller slet-funktionen.
Når editering begyndes ved at klikke på info-værktøjet, åbnes der for redegering af eksisterende linjer i databasen.
Når editeringsværktøjet fremkommer, vises en universal-værktøjslinje (universal-værktøjslinje betyder, at værktøjslinjen kan ses hele tiden, uafhængigt at, hvilket værktøj der er valgt):
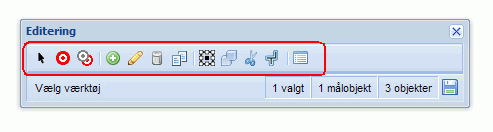
Der er følgende knapper i universal-værktøjslinjen:
![]() Udvælgelse
af objekter (Værktøj til at vælge en eller flere objekter)
Udvælgelse
af objekter (Værktøj til at vælge en eller flere objekter)
![]() Sæt
valgte til målobjekter (Værktøj til at vælge objekter som skal redigeres)
Sæt
valgte til målobjekter (Værktøj til at vælge objekter som skal redigeres)
![]() Skift
til/fra hjælpegeometri (Værktøj til at skifte status fra hjælpegeometri
til et objekt der skal gemmes eller fra målobjekt til objekt. Hjælpegeometri
gemmes ikke. )
Skift
til/fra hjælpegeometri (Værktøj til at skifte status fra hjælpegeometri
til et objekt der skal gemmes eller fra målobjekt til objekt. Hjælpegeometri
gemmes ikke. )
![]() Oprettelse
af objekter (Værktøj til at tegne nye objekter)
Oprettelse
af objekter (Værktøj til at tegne nye objekter)
![]() Modificering
af objekt (Værktøj til at flytte, tilføje eller slette punkter i en
polygon eller linje samt klippe eller slette huller i polygoner)
Modificering
af objekt (Værktøj til at flytte, tilføje eller slette punkter i en
polygon eller linje samt klippe eller slette huller i polygoner)
![]() Slet
valgte objekter (Værktøj til at slette objekter)
Slet
valgte objekter (Værktøj til at slette objekter)
![]() Klon valgte objekter
(Værktøj til at kopiere den eller de valgte objekter)
Klon valgte objekter
(Værktøj til at kopiere den eller de valgte objekter)
![]() Transformering
af objekter (Værktøj til at flytte objekter, ændre på højde/bredde
af objektet eller rotere objekter)
Transformering
af objekter (Værktøj til at flytte objekter, ændre på højde/bredde
af objektet eller rotere objekter)
![]() Kombinering
af objekter (Værktøj til at lægge flere polygoner sammen til én, eller
to linjer med fælles start/slutpunkt)
Kombinering
af objekter (Værktøj til at lægge flere polygoner sammen til én, eller
to linjer med fælles start/slutpunkt)
![]() Udklip af objekter
(Værktøj til at klippe stykker af objekter)
Udklip af objekter
(Værktøj til at klippe stykker af objekter)
![]() Påfør
buffer på objekter (Værktøj til at lægge en buffer på et objekt. Der
er mulighed for at beholde det oprindelige objekt)
Påfør
buffer på objekter (Værktøj til at lægge en buffer på et objekt. Der
er mulighed for at beholde det oprindelige objekt)
![]() Ret attributter
(Værktøj til at ændre attributter)
Ret attributter
(Værktøj til at ændre attributter)
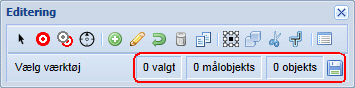
Nederst i værktøjsvinduet vises, hvor mange objekter der er valgt, hvor
mange objekter der er udpeget til målobjekter, og det totale antal af
objekter (både målobjekter
og hjælpegeometri).
Længst til højre findes en gem-knap ![]() . Denne linje er universal,
og kan ses, uanset hvilket værktøj der er aktiveret.
. Denne linje er universal,
og kan ses, uanset hvilket værktøj der er aktiveret.
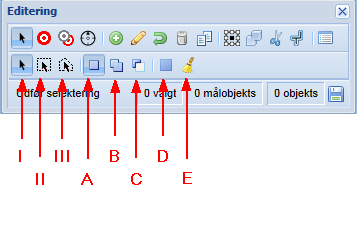
For at vælge objekter skal der aktiveres to knapper. Knapperne I-III definerer, hvordan der vælges. Knapperne A-D definerer, om valgene skal lægges til eller trækkes fra.
Klikkes der på den sorte pil, vælges automatisk I og A. Knapperne kan kombineres vilkårligt med én fra I-III og én fra A-D.
I. vælger objekter enkeltvis med klik
II. vælger vha. tegnet firkant
III. vælger vha. tegnet polygon
A. vælg eller fravælg objekter
B. tilføj nye objekter til eksisterende valg
C. fravælg
D. nulstil valg (fortryd alle valg)
Lag, hvorfra der ønskes hjælpegeometri/målobjekter, skal enten være vist i tematræet til venstre og ellers hentes ind i kortet fra egen maskine (egne lag) via knapperne nederst i venstre panel. Egne lag kan tilføjes kortvinduet her, fjernes eller downloades efter endt redigering.
![]()
Det er muligt at uploade en .TAB, .MIF eller .ZIP-fil. Filerne vil være tilgængelige i op til 2 uger. De bliver husket vha. en cookie. Der er en maks. filstørrelse på 4 MB.
Målobjekter/Hjælpegeometri vælges på følgende måde:
I Tematræet, til venstre, skal der være flueben i det lag, hvorfra der ønskes geometri.
Vælg infoknappen ![]() og klik på
den linje eller polygon, som ønskes kopieret. Hvis der fremkommer flere
lagfoslag, klik på det ønskede lag-navnet i dialogboksen og klik på "Tilføj
hjælpegeometri". Geometrien/objektet, som markeres med en sort streg
og mørk grå skravering, kan nu anvendes som hjælpegeometri, eller ændres
til målobjekt.
og klik på
den linje eller polygon, som ønskes kopieret. Hvis der fremkommer flere
lagfoslag, klik på det ønskede lag-navnet i dialogboksen og klik på "Tilføj
hjælpegeometri". Geometrien/objektet, som markeres med en sort streg
og mørk grå skravering, kan nu anvendes som hjælpegeometri, eller ændres
til målobjekt.
Når et objekt er valgt, klikkes på ![]() ,
hvis det skal være et målobjekt,
så kan funktionen klip bruges på objektet.
,
hvis det skal være et målobjekt,
så kan funktionen klip bruges på objektet.
Knappen ![]() kan bruges til at
skifte et objekt fra hjælpegeometri til objekt der kan gemmes.
kan bruges til at
skifte et objekt fra hjælpegeometri til objekt der kan gemmes.
Der kan tegnes punkter, linjer, rektangler og polygoner, ved klik på
![]() .
.
Skal der tegnes en cirkel, tegnes en prik, hvorefter der lægges en buffer på, i den ønskede radius. Se også Påfør buffer til objekt.
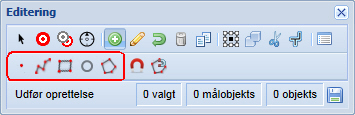
Kombineres tegneværktøjerne med ![]() aktiveres
snap og trace.
Dette gælder for de lag der redigeres i, målobjekter
og hjælpegeometri.
aktiveres
snap og trace.
Dette gælder for de lag der redigeres i, målobjekter
og hjælpegeometri.
I forindelse med tracefunktionen kan der vælges mellem den korteste
vej ![]() mellem de to punkter,
eller den længste
mellem de to punkter,
eller den længste ![]() .
.
Objektet der skal ændres, skal være valgt før modificeringsfunktionen
![]() vælges.
vælges.
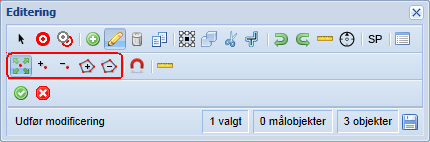
Der kan flyttes, tilføjes og slettes punkter. En linje kan flyttes ved, at der tages fat i linjen, hvorved der markeres to punkter (de bliver blå).
Det er muligt at klippe hul i objekter og at slettes disse igen.
Snapfunktionen kan sættes til her ![]() .
Dette vil sikre, at punktet eller linjen flyttes præcist oven på tilsvarende
punkter eller linjer af et andet objekt.
.
Dette vil sikre, at punktet eller linjen flyttes præcist oven på tilsvarende
punkter eller linjer af et andet objekt.
Modificeringer kan godkendes ved at klikke på ![]() eller fortrydes ved at klikke på
eller fortrydes ved at klikke på ![]() . Klikkes
der på fortryd ændring, fortrydes alt siden der blev gemt sidst.
. Klikkes
der på fortryd ændring, fortrydes alt siden der blev gemt sidst.
Marker et eller flere objekter, og tryk på slet ![]() .
.
![]() Indsætter kopier af den eller de valgte objekter.
Indsætter kopier af den eller de valgte objekter.
Objektet der skal transformeres, skal være valgt inden ![]() vælges.
vælges.
Der tegnes et sort rektangel med hvide punkter 1.
Tages der fat indenfor det sorte rektangel, kan figuren flyttes.
Der kan ændres i højde og bredde på objektet, ved at bruge de hvide punkter 2.
Det grønne punkt nederst til højre kan bruges til at rotere (dreje) et objekt 3.
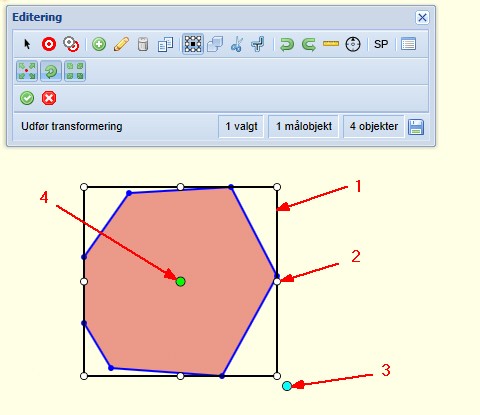
Transformation kan godkendes ved at klikke på ![]() eller fortrydes ved at klikke på
eller fortrydes ved at klikke på ![]() . Klikkes
der på fortryd ændring, fortrydes alt siden der blev gemt sidst.
. Klikkes
der på fortryd ændring, fortrydes alt siden der blev gemt sidst.
To objekter der skal kombineres, skal have en side til fælles eller overlappe.
Vælg objekterne og klik kombiner ![]() .
.
Kombinationen kan godkendes ved at klikke på ![]() eller
fortrydes ved at klikke på
eller
fortrydes ved at klikke på ![]() .
Klikkes der på fortryd ændring, fortrydes alt siden der blev gemt sidst.
.
Klikkes der på fortryd ændring, fortrydes alt siden der blev gemt sidst.
Det objekt der skal klippes i skal være udpeget som målobjekt. Vælg
nu det objekt der skal klippes efter og tryk klip ![]() .
Den del af målobjektet der er dækket af det sidst valgte objekt klippes
væk.
.
Den del af målobjektet der er dækket af det sidst valgte objekt klippes
væk.
Vælg et eller flere objekter. Klik på buffer ![]() , og
skriv, hvor bred bufferen skal være (radius).
, og
skriv, hvor bred bufferen skal være (radius).
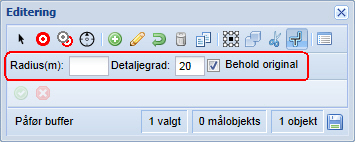
Detaljegrad beskriver, at jo højere tal, jo mere præcis buffer. (maks. 100)
Er der flueben i "Behold original" oprettes en ny figur, identisk med den oprindelige figur, men forøget med bufferen.
Denne funktion bruges til at tegne cirkler med. Tegn en prik, og definer en buffer på i den ønskede radius.
Her er der adgang til at lægge attributter
på de enkelte objekter ![]() .
.
Der kan fra administrators side være opsat dropdown-menuer, så attributter kan vælges fra en liste.
Igennem editeringsmodulet testes det, om der kan uploades geografi til lokalplaner og kommuneplanrammer til PlansystemDK.
Denne funktion/arbejdsgang testes hos en kommune, og vil blive beskrevet efterfølgende.
Attributter: oplysninger der er knyttet til et objekt. Et eksempel kan være en prik, der viser hvor en skole ligger. Attributter til prikken kan være: skolens navn, adresse, hjemmeside, telefonnumre m.m.
Editerbare lag: lag skal opsættes som editerbare i administrationsmodulet til KortInfo.
Egne lag (flade filer): brugeren kan selv kan uploade egne lag til kortet, og anvende enten som målobjekter eller som hjælpegeometri.
Hjælpegeometri:
objekter der er kopieret ind i kortet fra andre lag. Der kan snappes eller
traces til objekterne, og de bliver ikke gemt i det redigerbare lag. De
kan omdannes til objekter der skal gemmes ved kilk på ![]() .
.
Målobjekter: objekter der skal kunne arbejdes med (klippes i). Målobjekter kan gemmes i det redigerbare lag. De vises med en tyk streg.
Snap: en funktion der sikrer, at to punkter kan lægges præcis oven på hinanden.
Trace:
en funktion der gør, at en linje gennem flere punkter kan følges, ved
at klikke i første og sidste punkt. Der kan vælges mellem den korteste
vej ![]() mellem de to punkter,
eller den længste
mellem de to punkter,
eller den længste ![]() .
.
Universal-værktøjslinje: at værktøjslinjen er universal betyder, at værktøjslinjen kan ses hele tiden, uafhængigt at, hvilket værktøj der er valgt.