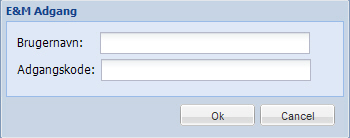
Ejendomsopslag er et modul, hvor man kan søge i data, der ligger i E&M eller i LOIS.
Måden man tilgår data på, er at bruge en af de opsatte søgninger der kan findes i ventrepanelet. Panelet hedder enten "Udsøg ejendomme" eller "Udsøg beboere"
Derefter skal du taste dit brugernavn og password ind.
Disse er opsat på databasen, og skal opsættes af din It-afdeling. Dit program kan være sat op, så du er logget ind når du logger på din pc.
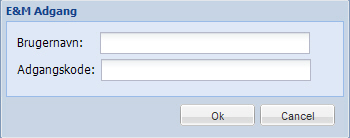
Der spørges efter brugernavn og password, første gang der skal hentes oplysninger fra databasen. Administrator kan opsætte efter hvilket tidsrum der skal lukkes for kontakten til databasen, og dermed for, hvornår du vil blive bedt om at logge ind igen. Det vil sige, at du kan komme ud for, at du skal logge på flere gange i samme session.
Der er to indgange til data. Den ene er via et ejendomsniveau, den anden er via adresseniveau (beboere og virksomheder).
Anvendes ejendomsniveauet vil du få oplysninger for hele ejendommen, og vælger du at eksportere oplysninger, herunder borgeroplysninger, vil det være for den samlede ejendom.
Vælger du derimod at anvende beboersøgningen, kan du ikke finde oplysninger på de ejendomme du udpeger/de adresser du fremsøger. Derimod kan du søge beboere for dele af ejendomme, f.eks. en etageejendom ud af flere på en matrikel.
Når der skal fremsøges oplysninger via beboer og virksomhedsfanen, er det adressepunkter der skal udpeges. Hvis der ikke bor nogen på adressen vil den ikke fremkomme i resultatlisten. Der kan altså mangler oplysninger om ejere og virksomheder.
I det efterfølgende vil vi beskrive, hvilke muligheder der er på den enkelte fane.
Administrator kan selv bestemme, hvilken søgning der er opsat fra start.
Adresse: virker som en almindelig adressesøgning
Ejendomsnummer: virker som en almindelig søgning på ejendomsnummer (uden foranstillet kommunenr.)
Opsatte søgninger - Det er din administrator der opsat disse
Når en søgning er udført vil resultatet af søgningen vises under kortvinduet.
Der kan nu udføres flere søgninger. De nye søgninger kan enten lægges til eller trækkes fra listen under kortvinduet. Det er også muligt at opsætte et søgekriterie, og så fjerne dem der ikke overholder dette fra listen.
Søgningerne kan også vises i et nyt faneblad. Du kan enten kopiere fanen med den oprindelige søgning eller klikke på ny fane og her udføre en ny søgning.
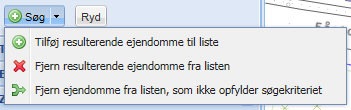
Søgningerne kan kombineres ved først at bruge en slags, og så tilføje eller fjerne ejendomme via den samme type søgning eller en anden type søgning.
I denne søgning kan du bruge en adresse som indgang til ejendomsdata.
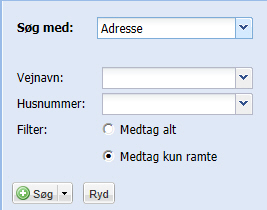
Skrives der kun et vejnavn hvorefter der klikkes søg, så vælges alle ejendomme på den pågældende vej.
Du skal være opmærksom på, at hvis du bruger indstillingen "Medtag kun ramte" så beder du programmet finde de ejendomme der har en specifik adresse.
Hvis en ejendom dækker over en række af adresser, så skal du bruge indstillingen "Medtag alt" til at finde ejendommen.
I denne kan du bruge et ejendomsnummer til at søge. Ejendomsnummeret skal være uden foranstillet kommunenr. I løsningen vises kommunenummeret i parantes efter ejendomsnummeret.
Alternativt kan du bruge en csv-fil med en række ejendomsnumre til at søge med. Kan der søges på flere kommuner i løsningen skal ejendomsnumrene have foranstillede kommunenumre.
Du skal være opmærksom på, at kolonnenavne IKKE skal fremgå af af csv-filen. I KortInfo skal du vælge den kolonne der indeholder ejendomsnumrene.
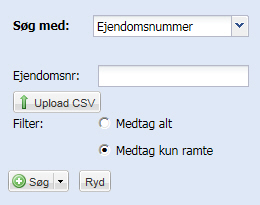
I forbindelse med søgninger af ejendomme, er det muligt at opsætte et filter, hvor du vælger, om du ønsker at medtage alt eller kun at medtage det ramte.
Søger du f.eks. en matrikel, så kan den være en del af en større ejendom. Ønsker du kun at se oplysninger for den enkelte matrikel, så skal du sige "Medtag kun ramte". Hvis du ønsker en oversigt for ejendommen samt alle underliggende matrikler skal du vælge "Medtag alt".
Hvis der kan søges ejendomme fra flere kommuner skal uploadede CSV-filer indeholde foranstillede kommunenumre.

I denne søgning kan der vælges mellem søgekriterierne: Ejerlavsnavn eller Landsejerlav (kode).
Til dette skal der vælges et matrikelnr.
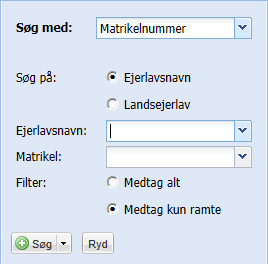
I forbindelse med søgninger af ejendomme, er det muligt at opsætte et filter, hvor du vælger, om du ønsker at medtage alt eller kun at medtage det ramte.
Søger du f.eks. en matrikel, så kan den være en del af en større ejendom. Ønsker du kun at se oplysninger for den enkelte matrikel, så skal du sige "Medtag kun ramte". Hvis du ønsker en oversigt for ejendommen samt alle underliggende matrikler skal du vælge "Medtag alt".
I denne søgning kan der søges ejendomme via ejers navn, ejers cpr-nr eller en virksomheds CVR-nr (Virksomheden skal eje ejendommen).
Søges der via ejers navn kan man vælge at søge på to måder: enten via en del af ejers navn (indeholder), eller skrive et helt navn, og vælge (lig).
Bruges ejers cpr-nr, skal hele nummeret skrives.
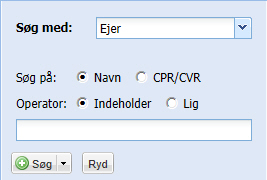
Har du allerede fremsøgt en eller flere ejendomme, så kan du bruge ejerens navn til at søge, om vedkommende ejer andre ejendomme. Dette gør du ved at tage info på ejendommen, og derefter klikke på "Tilføj til ejersøgning". KortInfo vil derefter overføre oplysningen til søgedialogen, og du skal bare klikke søg.
Der kan vælges vha. punkter, linjer og polygoner.
Der kan desuden lægges en buffer på søgeobjekter. max er 10 km.
Tegner du forkert eller fortryder en søgegeometri kan du markere den i listen og klikke "Slet valgte".
Klikkes der "Ryd" fjernes alle søgepolygoner.
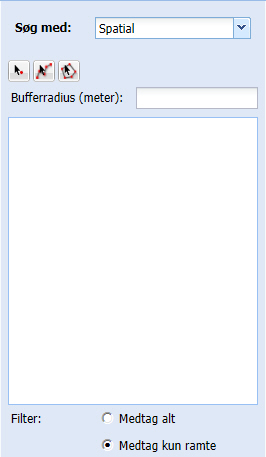
I denne søgning kan der også fjernes ejendomme vha. punkter, linjer og polygoner.
Er der flere søgegeometrier vil de alle blive brugt, når der klikkes "Søg".
Klikkes der "Ryd", fjernes alle søgegeometrier.
Her kan der bygges specielle søgninger.
Skriver du forkert eller fortryder en søgegeometri kan du markere den i listen og klikke "Slet valgte".
Klikkes der "Ryd" fjernes alle opsatte søgninger.
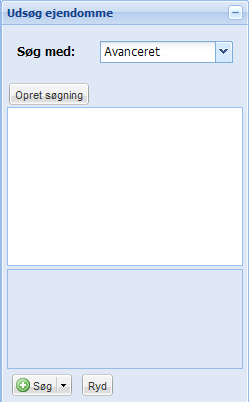
Følgende skal angives:
Hvilket view man vil søge i
Om der skal indsættes flere kriterier (og/eller)
Betingelser
Der kan indsættes foldere, som fortæller, om det er en og eller om det er en eller betingelse der skal bruges.
Vælges og skal alle betingelser være opfyldt.
Vælges eller skal én af betingelserne være opfyldt.
Når der fastsættes betingelser, skal det først vælges, hvilken kolonne betingelserne skal forholde sig til, hvilken operator der skal bruges, og hvilken værdi der skal forholdes til.
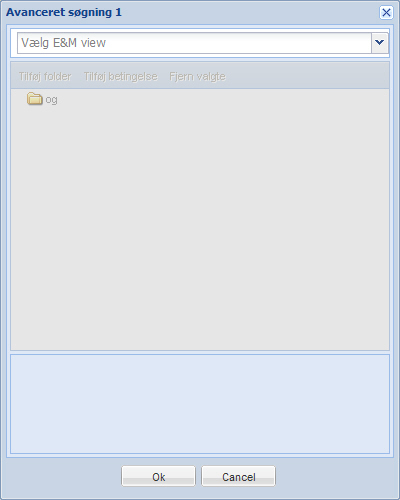
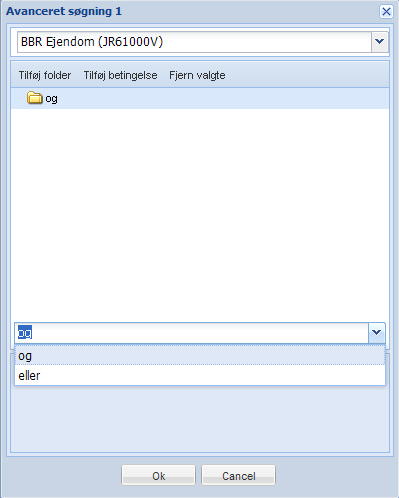
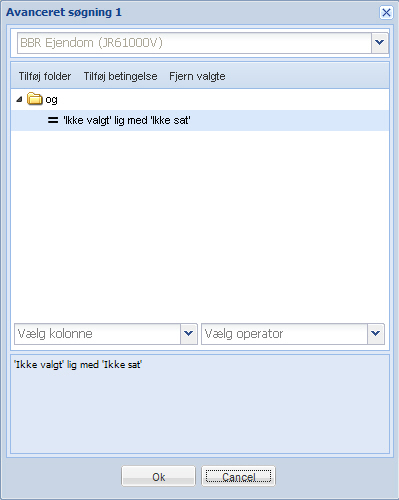

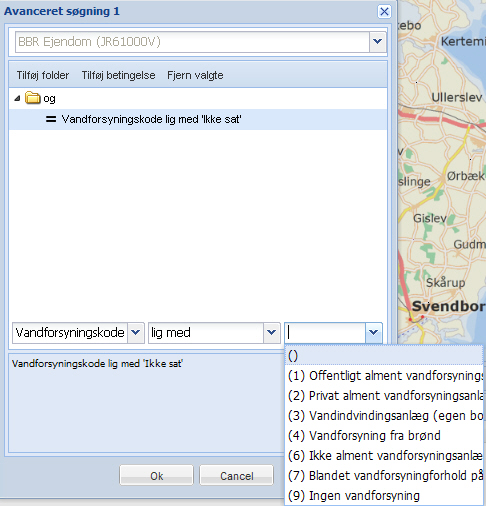
Administrator af kortet kan vælge at opsætte nogle prædefinerede søgning. Et eksempel kunne være at udsøge de matrikler, som kommunen ejer.
Søgningerne kan både være til opgaver der udføres tit, og til opgaver der udføres årligt.
Administrator af kortet opsætter, hvilke data der skal vises, når der klikkes info på en fremsøgt ejendom.
Det kunne f.eks. være:
Oplysninger om ejd. nr, moderejendom, ejerlejlighedsnr, vejkode, beliggenhed (adresse), Ejerlav og matrikelnr.
Er der søgt flere ejendomme ud, kan du ved at klikke 1 gang på en ejendom se, hvor den ligger i kortet. Du kan se den enkelte ejendoms oplysninger ved at bruge info-værktøjet  .
.
Alternativt kan der dobbeltklikkes på en ejendom i resultatlisten under kortvinduet. Kortet vil nu zoome hen til ejendommen og åbne infoboksen.
I infoboksen kan du via i klik få adgang til den digitale tinglysning.
Du kan desuden vælge, om ejendommens geometri skal anvendes til søgning, eller om ejeroplysninger skal bruge til at søge andre ejendomme frem.
En ejendom kan også anvendes til en konfliktsøgning, ved at anvende "Anvend til søgning".
Resultatlistens elementer beskrives nedenfor.
Tabelområdet består af nogle faner, og nogle tilhørende knapper som er tilknyttet den aktive fane.
Der kan oprettes nye faner, så der kan søges flere gange i samme kortsession. Når der klikkes på en fane er det kun de ejendomme der er fremsøgt på den fane der vises. De andre faners resultater skjules.
Sammensætningen af kolonner under kortvinduet bestemmes af kortadministrator. Administrator bestemmer også, om der skal være en bestemt sortering, når det første søgeresultat vises i resultatlisten. Efterfølgende kan denne sortering ændres, hvis det ønskes, ved at klikke på den lille sorte pil til højre i kolonnenavnet. Pilen fremkommer når du holder musen hen over et kolonnenavn.
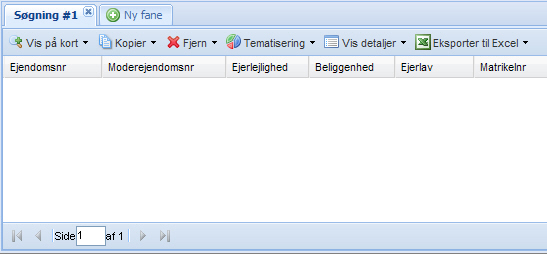
 her kan man zoome til alle resultater i tabellen eller til den valgte ejendom. Det kan med et flueben markeres, om søgninger automatisk skal zoome til det nye resultat der fremkommer af søgninger i samme session.
her kan man zoome til alle resultater i tabellen eller til den valgte ejendom. Det kan med et flueben markeres, om søgninger automatisk skal zoome til det nye resultat der fremkommer af søgninger i samme session.
Dobbelt-klikkes der på en ejendom zoomer kortet til denne, og infoboksen åbnes
Vælges der at zoome til en ejendom, via knappen åbnes infoboksen ikke
Du kan vælge at vise på kortet, om der er nogle adressebeskyttede ejendomme i de fremsøgte ejendomme ved at sætte flueben i "Marker adressebeskyttelse".
Du skal være opmærksom på, at der er forskel på, om det er en ejer der er adressebeskyttet eller om det er en borger. Der er flere muligheder for at adressebeskytte en ejer. I de prædefinerede eksporter Ejer, Borger og Total kan du indstille, at du vil have vist, hvilken adressebeskyttelse en ejer har. Adressebeskyttelse for en borger er enten ja eller nej.
Du kan opsætte labels for fremsøgte ejendomme via "Opsæt labels". Du vælger oplysningerne via dropdown-menuen, indsætte egne tekster samt evt. indsætte linjeskift. Se eksempel:
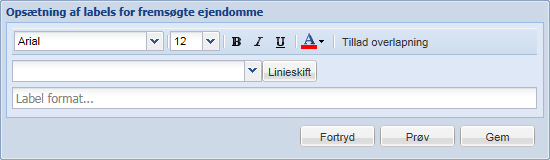
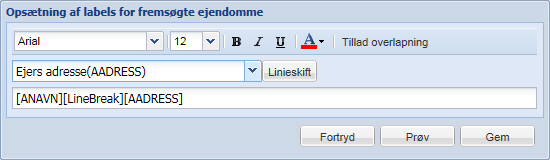
Når du har valgt oplysningerne kan du klikke "Prøv" og se, hvordan det vil se ud. Er du ikke tilfreds, ændrer lidt og klik prøv igen. Klik gem for at vise labels og lukke dialogboks.
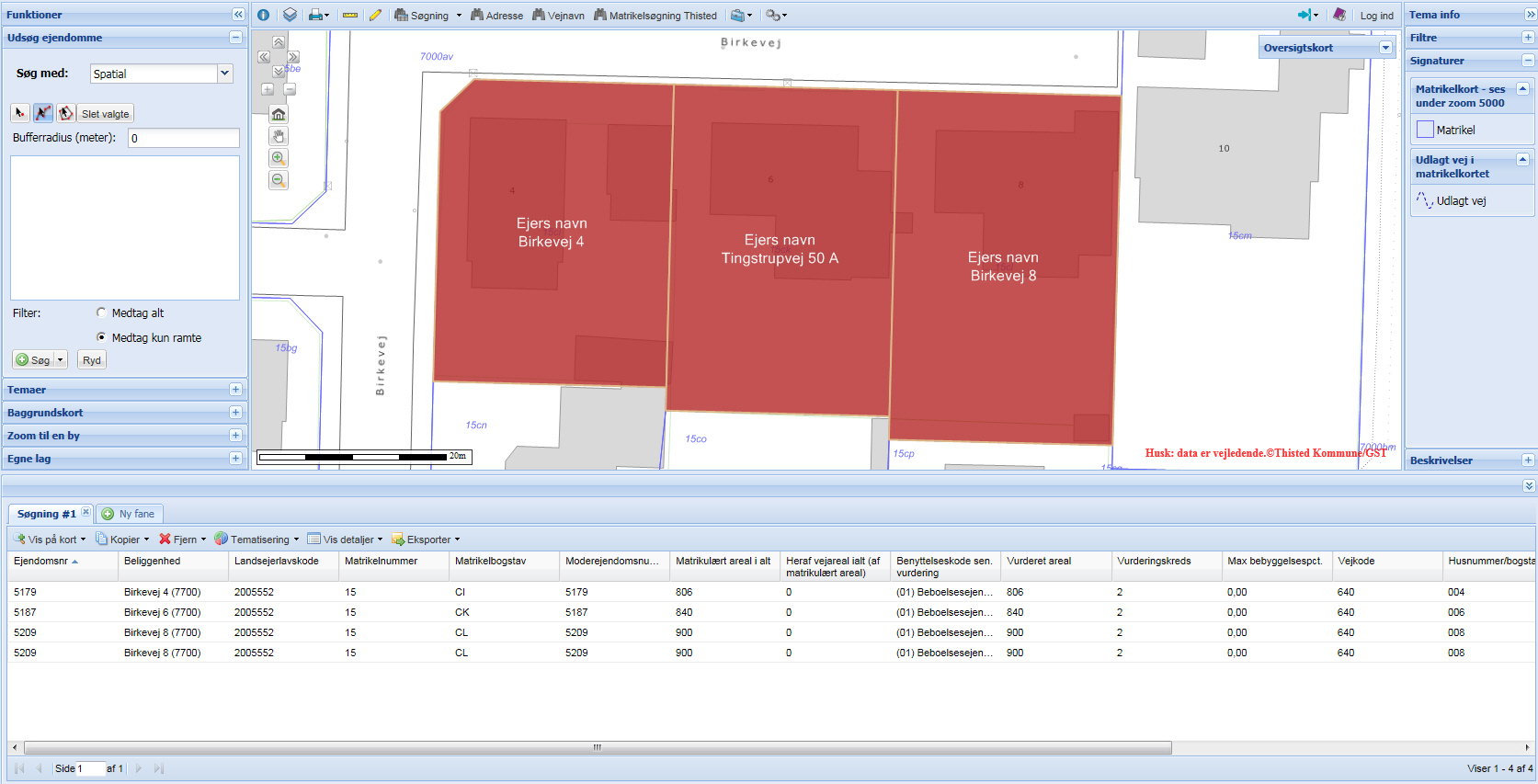
Vil du efterfølgende ændre noget skal du igen klikke på "Opsæt labels" og dialogboksen åbnes igen.
De labels du kan vælge imellem er de samme som du oplysninger, som du kan vælge at se i din resultatliste.
 med denne knap kan man kopiere ejendomme til en ny fane. Der kan vælges mellem valgte og alle. Der kan vælges med shift og ctrl.
med denne knap kan man kopiere ejendomme til en ny fane. Der kan vælges mellem valgte og alle. Der kan vælges med shift og ctrl.
 ejendomme kan manuelt fjernes fra listen, ved at benytte denne knap.
ejendomme kan manuelt fjernes fra listen, ved at benytte denne knap.
 her kan man tematisere søgeresultatet i den aktive fane. Der kan opsættes en tematiserng, fjernes en tematisering, og vælges om signaturforklaringen skal vises.
her kan man tematisere søgeresultatet i den aktive fane. Der kan opsættes en tematiserng, fjernes en tematisering, og vælges om signaturforklaringen skal vises.
 her kan der hentes infovinduer for valgte ejendomme til sammenligning. Der kan også åbnes for alle ejendomme i søgningen. Max er 10 ejendomme. Klikkes der på fjerne, fjernes ejendommen fra søgningen. Søges der nye ejendomme bliver disse automatisk lagt til listen, og tematiseringen udvides, hvis tematiseringen skal udvides.
her kan der hentes infovinduer for valgte ejendomme til sammenligning. Der kan også åbnes for alle ejendomme i søgningen. Max er 10 ejendomme. Klikkes der på fjerne, fjernes ejendommen fra søgningen. Søges der nye ejendomme bliver disse automatisk lagt til listen, og tematiseringen udvides, hvis tematiseringen skal udvides.
 oplysninger fra tabellen kan eksporteres. Det er administrator af kortet, som opsætter de eksporter, der er til rådighed på den enkelte side. Eksporten kan ske enten for valgte ejendomme, for alle ejendomme i tabelvinduet eller for de resterende ejendomme der er efter at nogle er fjernet.
oplysninger fra tabellen kan eksporteres. Det er administrator af kortet, som opsætter de eksporter, der er til rådighed på den enkelte side. Eksporten kan ske enten for valgte ejendomme, for alle ejendomme i tabelvinduet eller for de resterende ejendomme der er efter at nogle er fjernet.
Eksporter kan downloades i følgende formater:
Csv
Xlsx
Pdf - indeholder et skærmprint og en liste over de fremsøgte ejendomme
Html
Xml
Txt
Vi anbefaler, at du vælger eksporttype ud fra det program du skal bruge eksporten i. Hvis du eksporterer en liste i Csv kan foranstillede 0'er forsvine, når du henter listen ind i Excel.
Nedenfor kan et eksempel på et søgeresultat ses.
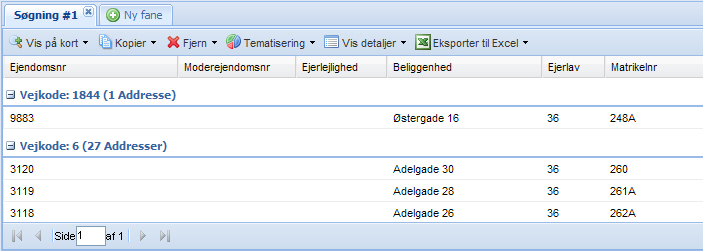
NIRAS har opsat en række eksporter, som kortadministrator kan have udstillet:
Ejereksport
Beboereksport
Virksomhedseksport
Totaleksport - indeholder alle de ovenstående eksporter
Du kan som bruger selv rette på nogle indstillinger i disse eksporter, inden du eksporterer data.
Denne eksport kan bruges til at trække en ejerliste ud for de ejendomme du har fremsøgt.
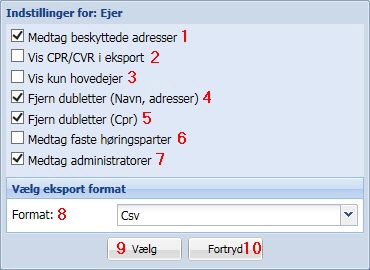
1 Skal listen vise, hvilke adressebeskyttelse ejeren har.
2 Skal CPR/CVR fremgå af den eksporterede liste
3 Skal alle ejere vises eller kun hovedejer
4 Skal programmet fjerne personer, der står i listen flere gange, sættes dette flueben. Sorteringen sker på baggrund af borgerens navn og adresse. Grunden til at både navn og adresse bruges er, at personer med almindelige navne som f.eks. Jens Hansen kan optræde flere gange, men ikke på samme adresse
5 Skal programmet fjerne personer, der står i listen flere gange, sættes dette flueben. Sorteringen sker ud fra borgerens cpr nr. Er ejeren en virksomhed fjernes dubletter via cvr-nummeret
6 Tilføjer en liste med faste høringsparter når eksporten udskrives. Spørg din kortadministrator om I har en høringsliste
7 Ønsker du, at administratorer vises i eksportlisten, skal du sætte dette flueben
8 Vælg hvilket format, du ønsker data eksporteret i
9 Klik "Vælg" for at udføre eksporten
10 Klik "Fortryd" for at afslutte eksporten uden at hente data
OBS: den adresse der fremgår af eksporten er ejerens adresse, og ikke ejendommens.
Denne eksport bruges til at trække en liste ud over beboere inden for det fremsøgte område
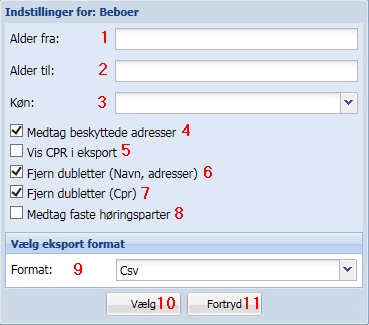
1 Her kan du vælge, hvilken nedre aldersgrænse du ønsker at dine beboere skal have
2 Her vælger du, hvilken øvre aldersgrænse dine beboere skal have
3 Vælg om dine beboere skal have et bestemt køn
4 Skal eksporten vise, om borgeren er adressebeskyttet
5 Skal CPR vises i eksporten
6 Skal borgere der vises flere gange fjernes, så borgeren kun optræder 1 gang. Sorteringen sker efter navn og adresse
7 Skal borgere der vises flere gange i listen fjernes, så borgeren kun optræder 1 gang. Sorteringen sker efter cpr-nummer
8 Tilføjer en liste med faste høringsparter når eksporten udskrives. Spørg din kortadministrator om I har en høringsliste
9 Vælg hvilket format, du ønsker data eksporteret i
10 Klik "Vælg" for at udføre eksporten
11 Klik "Fortryd" for at afslutte eksporten uden at hente data
Denne eksport bruges til at trække en liste ud over virksomheder inden for det fremsøgte område
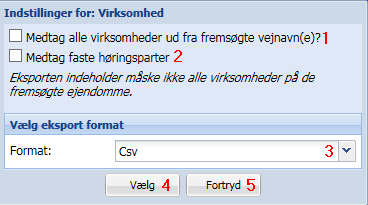
1 Her kan du vælge, om du vil have alle virksomheder beliggende på de fremsøgte vejnavne med i eksporten. Vi vil anbefale jer at anvende denne indstilling, da en uhensigtsmæssig CVR-database gør, at I ellers kan misse nogen virksomheder
2 Tilføjer en liste med faste høringsparter når eksporten udskrives. Spørg din kortadministrator om I har en høringsliste
3 Vælg hvilket format, du ønsker data eksporteret i
4 Klik "Vælg" for at udføre eksporten
5 Klik "Fortryd" for at afslutte eksporten uden at hente data
Denne eksport bruges til at trække en liste ud over ejere,beboere og virksomheder inden for det fremsøgte område
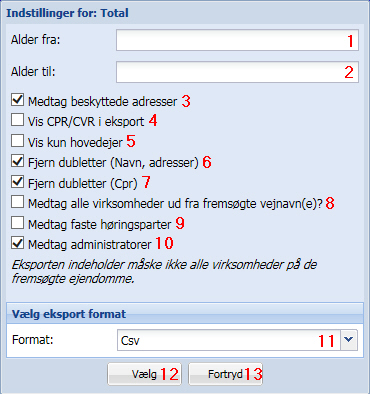
1 Her kan du vælge, hvilken nedre aldersgrænse du ønsker at dine beboere skal have
2 Her vælger du, hvilken øvre aldersgrænse dine beboere skal have
3 Skal eksporten vise, hvilken adressebeskyttelse beboerne har
4 Skal CPR vises i eksporten
5 Skal borgere/ejere/virksomheder/administratorer der vises flere gange fjernes, så de kun optræder 1 gang. Sorteringen sker efter navn og adresse
6 Skal borgere/ejere/virksomheder/administratorer, der vises flere gange fjernes, så de kun optræder 1 gang. Sorteringen sker efter cpr/cvr-nummer. OBS: hvis du fjerner dubletter via navn vil virksomheder der har borgerens/ejerens navn ikke fremgå af din eksportliste.
7 Skal borgere der vises flere gange i listen fjernes, så borgeren kun optræder 1 gang. Sorteringen sker efter cpr-nummer
8 Ønsker du, at administratorer vises i eksportlisten, skal du sætte dette flueben
9 Tilføjer en liste med faste høringsparter når eksporten udskrives. Spørg din kortadministrator om I har en høringsliste
10 Ønsker du, at administratorer vises i eksportlisten, skal du sætte dette flueben
11 Vælg hvilket format, du ønsker data eksporteret i
12 Klik "Vælg" for at udføre eksporten
13 Klik "Fortryd" for at afslutte eksporten uden at hente data
Hvis musen føres hen over en kolonneopskrifter, fremkommer en lille pil til højre. Via denne pil kan det bestemmes:
Hvordan søgeresultaterne skal sorteres (stigende eller faldende)
Hvilke kolonner der skal vises under kortvinduet. De ønskede kolonner markeres med et flueben
Hvilken kolonne der skal grupperes efter (f.eks. vejnr.)
Klikkes der på kolonnenavnet ændres sorteringen af resultater i forhold til kolonnens indhold. Sorteringen kan skiftes fra stigende til faldende eller omvendt, ved flere klik på kolonnenavnet.
Man kan fjerne visning af gruppe, ved at klikke på grupper efter dette felt igen.
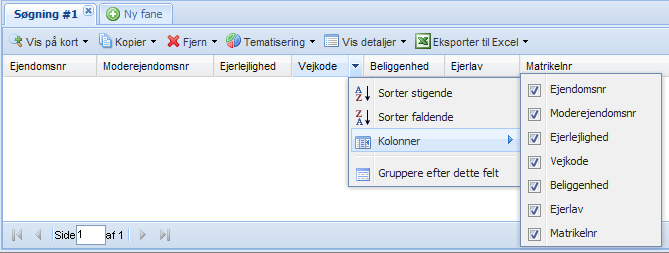
Der findes en eksportfunktion der kan eksportere de fremsøgte ejendomme med de kolonner du selv sætter på via eksporten "Resultatliste".
Din kortadministrator har lavet indstillinger for, hvilke oplysninger der kan laves en tematisering på.
Når der opsættes en tematisering skal der først tages stilling til, hvilket view fra E&M man vil hente oplysninger fra. Dernæst skal den kolonne vælges, som man vil tematisere efter (f.eks. Dato for opførelse). Derefter sættes datatypen. Klik på næste.
Nu skal værdierne fastsættes, med en operation og en inddeling. Hvis der kan opsættes intervaller er det også her. Klik næste.
Som det sidste skal der vælges en stilart til tematiseringen. Klik færdig, og tematiseringen vises i kortet.
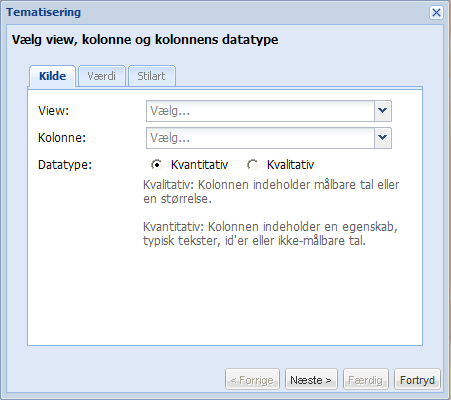
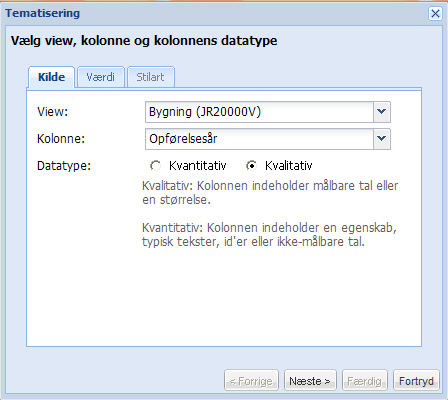
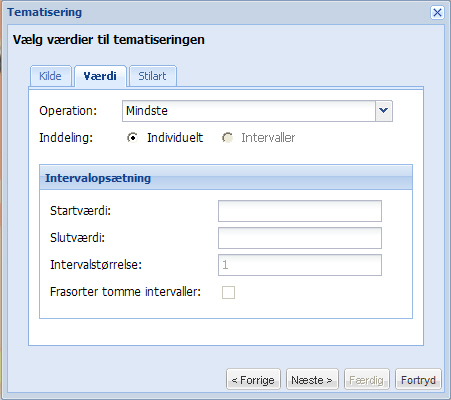
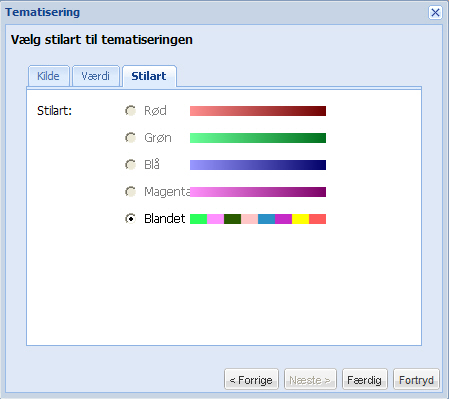
Hvis alle ejendomme ikke er tematiseret, er det fordi det valgte view ikke har alle oplysninger for alle fremsøgte ejendomme.
Nedenfor er der tematiseret på opførelsesår (kvalitativ datatype)
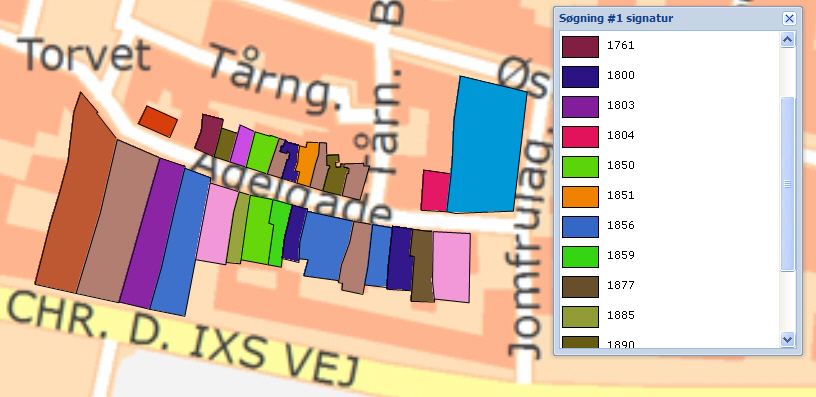
Nedenfor er tematiseret på opførelsesår (kvantitativ datatype)
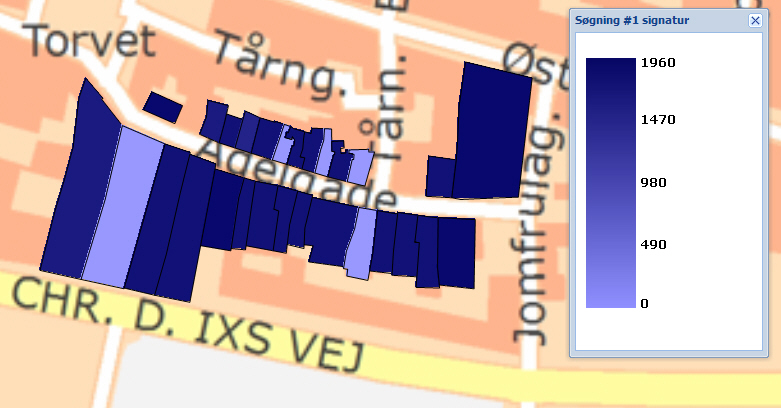
På beboerfanen kan du udsøge beboere for hele ejendomme, eller for dele af en ejendom.
Når du søger skal du være opmærksom på, at det er adressepunkterne vi anvender til at fremsøge beboerne. KortInfo viser, hvilke adresser der er fundet beboere for, og du kan hele tiden tilføje eller fjerne adresser fra din søgning til du er helt tilfreds.
Administrator kan selv bestemme, hvilken søgning der er opsat fra start.
Adresse: virker som en almindelig adressesøgning
Ejendomsnummer: virker som en almindelig søgning på ejendomsnummer (uden foranstillet kommunenr.)
Når en søgning er udført vil resultatet af søgningen vises under kortvinduet.
Der kan nu udføres flere søgninger. De nye søgninger kan enten lægges til eller trækkes fra listen under kortvinduet. Det er også muligt at opsætte et søgekriterie, og så fjerne dem der ikke overholder dette fra listen.
Søgningerne kan også vises i et nyt faneblad. Du kan enten kopiere fanen med den oprindelige søgning eller klikke på ny fane og her udføre en ny søgning.
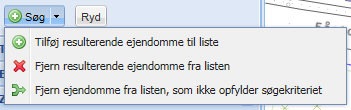
Søgningerne kan kombineres ved først at bruge en slags, og så tilføje eller fjerne ejendomme via den samme type søgning eller en anden type søgning.
I denne søgning kan du bruge en adresse som indgang til ejendomsdata.
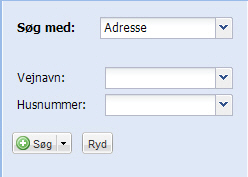
Skrives der kun et vejnavn, hvorefter der klikkes søg, så vælges alle adresserne på den pågældende vej.
I denne kan du bruge et ejendomsnummer til at søge. Ejendomsnummeret skal være uden foranstillet kommunenr. Kommunenummeret vises i en parantes efter ejendomsnummeret.
Alternativt kan du bruge en csv-fil med en række ejendomsnumre til at søge med. Kan der søges på flere kommuner i løsningen skal ejendomsnummeret tilføjes en foranstillet kommunekode (KKKEEEEEEEE).
Du skal være opmærksom på, at kolonnenavne IKKE skal fremgå af af csv-filen. KortInfo vil selv genkende ejendomsnumrene.
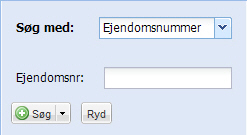
I denne søgning kan der vælges mellem søgekriterierne: Ejerlavsnavn eller Landsejerlav (kode).
Til dette skal der vælges et matrikelnr.
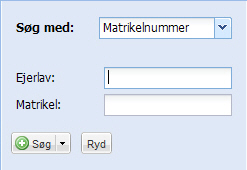
Der kan vælges vha. punkter, linjer og polygoner.
Der kan desuden lægges en buffer på søgeobjekter. max er 10 km. Vil du bruge en buffer skal afstanden skrives først, før objektet tegnes i kortet.
Tegner du forkert eller fortryder en søgegeometri kan du markere den i listen og klikke "Slet valgte".
Klikkes der "Ryd" fjernes alle søgepolygoner.
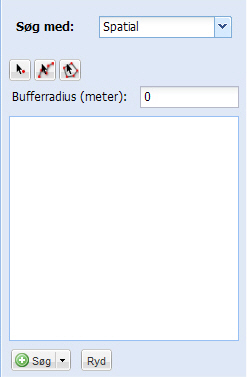
I denne søgning kan der også fjernes ejendomme vha. punkter, linjer og polygoner.
Er der flere søgegeometrier vil de alle blive brugt, når der klikkes "Søg".
Klikkes der "Ryd", fjernes alle søgegeometrier.
Du kan se, hvem der bor på den enkelte adresse, ved at bruge info-værktøjet  . De vil blive vist i et listevindue. Ønsker at du at de flere oplysninger omkring den enkelte beboer skal du klikke på navnet. Herefter vil de data, som din administrator har opsat, blive vist.
. De vil blive vist i et listevindue. Ønsker at du at de flere oplysninger omkring den enkelte beboer skal du klikke på navnet. Herefter vil de data, som din administrator har opsat, blive vist.
Alternativt kan der dobbeltklikkes på en beboer i resultatlisten under kortvinduet. Kortet vil nu zoome hen til adressen og åbne infoboksen.
Du kan desuden vælge, om adressen skal anvendes til en ejendomssøgning.
Resultatlistens elementer beskrives nedenfor.
Resultatlisten består af nogle faner, og nogle tilhørende knapper, der er tilknyttet den aktive fane.
Der kan oprettes nye faner, så der kan søges flere gange i samme kortsession.
Sammensætningen af kolonner under kortvinduet bestemmes af kortadministrator. Administrator bestemmer også, om der skal være en bestemt sortering, når det første søgeresultat vises i resultatlisten. Efterfølgende kan denne sortering ændres, hvis det ønskes, ved at klikke på den lille sorte pil til højre i kolonnenavnet. Pilen fremkommer når du htabolder musen hen over et kolonnenavn.
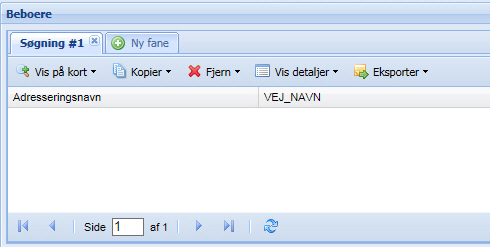
 her kan man zoome til alle resultater i tabellen eller til den valgte beboer. Det kan med et flueben markeres, om søgninger automatisk skal zoome til det nye resultat der fremkommer af søgninger i samme session.
her kan man zoome til alle resultater i tabellen eller til den valgte beboer. Det kan med et flueben markeres, om søgninger automatisk skal zoome til det nye resultat der fremkommer af søgninger i samme session.
Dobbelt-klikkes der på en beboer zoomer kortet til denne, og infoboksen åbnes
Vælges der at zoome til en adresse, via knappen åbnes infoboksen ikke
Du kan vælge at vise på kortet, om der er nogle adressebeskyttede ejendomme i de fremsøgte ejendomme ved at sætte flueben i "Marker adressebeskyttelse".
Du kan opsætte labels for fremsøgte ejendomme via "Opsæt labels". Du vælger oplysningerne via dropdown-menuen, indsætte egne tekster samt evt. indsætte linjeskift. Se eksempel:
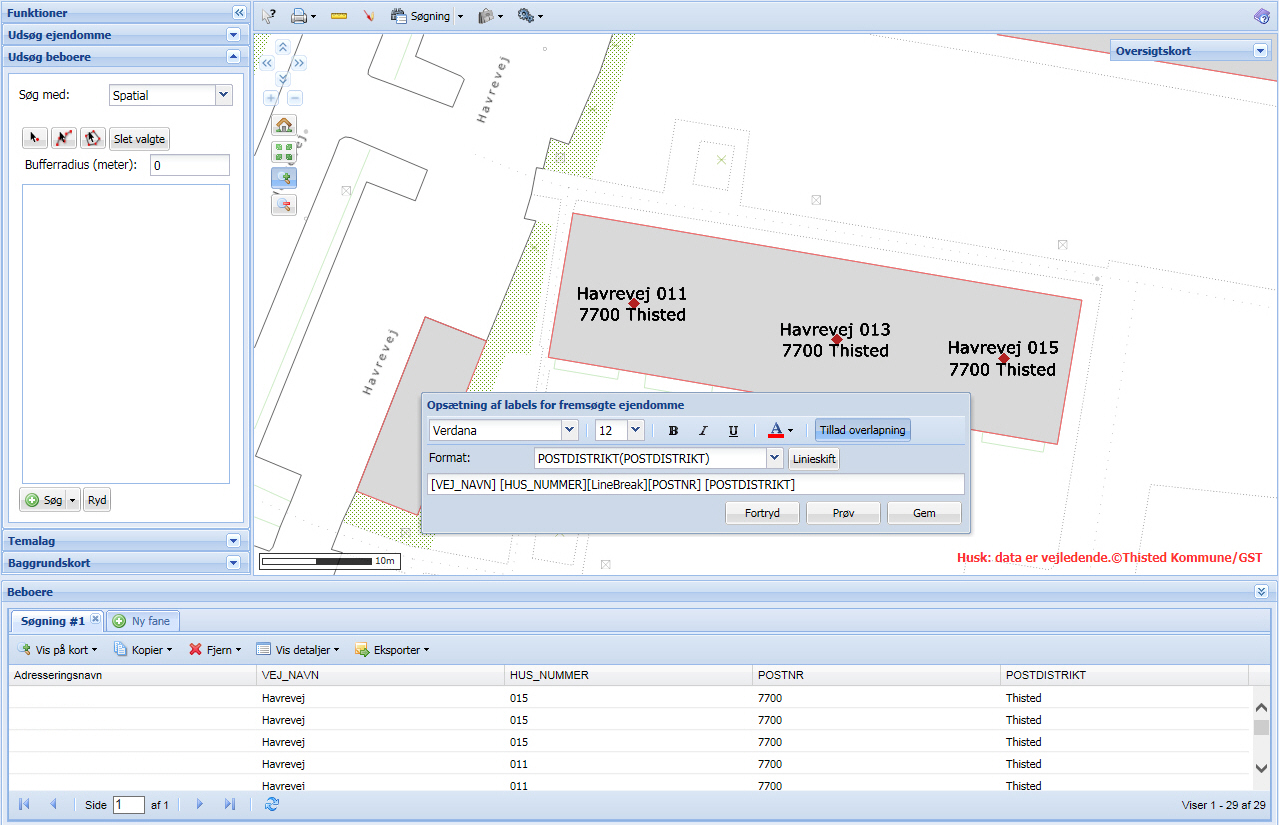
Når du har valgt oplysningerne kan du klikke "Prøv" og se, hvordan det vil se ud. Er du ikke tilfreds, ændrer lidt og klik prøv igen. Klik gem for at vise labels og lukke dialogboks.
Vil du efterfølgende ændre noget skal du igen klikke på "Opsæt labels" og dialogboksen åbnes igen.
 med denne knap kan man kopiere beboere til en ny fane. Der kan vælges mellem valgte og alle. Der kan vælges med shift og ctrl.
med denne knap kan man kopiere beboere til en ny fane. Der kan vælges mellem valgte og alle. Der kan vælges med shift og ctrl.
 beboere kan manuelt fjernes fra listen, ved at benytte denne knap.
beboere kan manuelt fjernes fra listen, ved at benytte denne knap.
 her kan der hentes infovinduer for fremsøgte beboere. Der kan også åbnes for alle beboere i søgningen. Max er 10 beboere. Klikkes der på fjerne, fjernes beboeren fra søgningen. Søges der nye adresser bliver disses beboere automatisk lagt til listen.
her kan der hentes infovinduer for fremsøgte beboere. Der kan også åbnes for alle beboere i søgningen. Max er 10 beboere. Klikkes der på fjerne, fjernes beboeren fra søgningen. Søges der nye adresser bliver disses beboere automatisk lagt til listen.
 oplysninger fra tabellen kan eksporteres, f.eks. til excel. Det er administrator af kortet, som opsætter de eksporter, der er til rådighed på den enkelte side. Eksporten kan ske enten for valgte beboere, for alle beboere i tabelvinduet eller for de resterende beboere der er tilbage i listen efter at nogle er fjernet.
oplysninger fra tabellen kan eksporteres, f.eks. til excel. Det er administrator af kortet, som opsætter de eksporter, der er til rådighed på den enkelte side. Eksporten kan ske enten for valgte beboere, for alle beboere i tabelvinduet eller for de resterende beboere der er tilbage i listen efter at nogle er fjernet.
OBS: Ved eksport af personnumre til excel-format, kan de foranstilede 0'er godt forsvinde. Grunden til dette er, at excel tolker datatypen forkert. Hvis man gemmer eksporten på ens lokale pc først, og derefter henter det ind i excel, så vil data vises rigtig med de foranstillede 0'er.
Vores anbefaling er, at du anvender den filtype i eksporten, som skal bruges i det videre arbejde. Skal du have listen i excel, brug xlsx-eksporten.
Hvis musen føres hen over en kolonneopskrifter, fremkommer en lille pil til højre. Via denne pil kan det bestemmes:
- Hvordan søgeresultaterne skal sorteres (stigende eller faldende)
- Hvilke kolonner der skal vises under kortvinduet. De ønskede kolonner markeres med et flueben
- Hvilken kolonne der skal grupperes efter (f.eks. vejnavn)
Man kan fjerne visning af gruppe, ved at klikke på grupper efter dette felt igen.
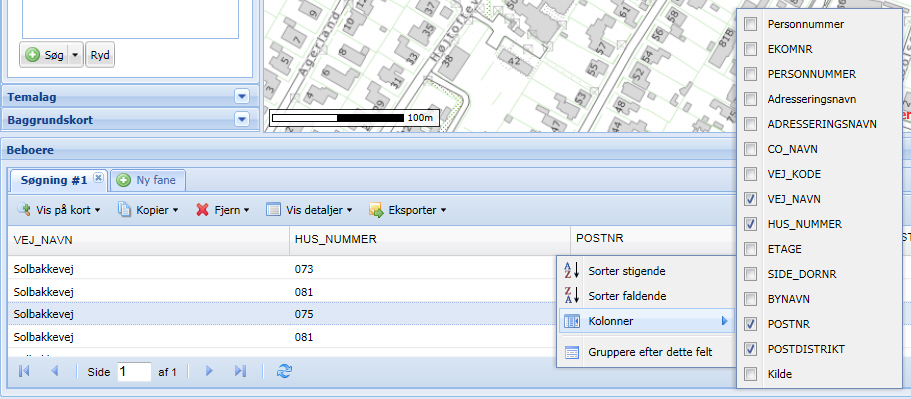
KMD har udarbejdet en hjemmeside, hvor de har en oversigt over, hvilke view der er i E&M-databasen, og hvilke oplysninger de enkelte view indeholder.
Link til hjemmeside med view-oversigt
Lifa har udarbejdet en hjemmeside, hvor de har en oversigt over, hvilke data der er i LOIS-databasen og hvilke oplysninger de enkelte view indeholder.
Link til hjemmeside med view-oversigt