 , og linkgeneratoren åbnes.
, og linkgeneratoren åbnes.Linkgeneratoren kan bruge til flere ting:
Udstilling af data til KortViser
KortInfo kan anvendes til at udstille data til andre samarbejdspartnere, eller indsættes i andre hjemmesider via I-Frames. Det link, som eksterne skal bruge skal laves via linkgeneratoren, som henviser til bl.a. WMS- eller WFS-serveren. Du skal være opmærksom på, at din administrator har givet tilladelse til at data kan udstilles via de forskellige services på den enkelte side.
NIRAS anbefaler, at du aldrig anvender sider, hvor der er tilknyttet moduler.
Du kan selvfølgelig stadig lave dybe links til en side. Men så snart du begynder at ændre i flueben eller udstille data via services, og derved ændre i funktionaliteter, kan sider med moduler ikke anvendes.
Den side der skal oprettes et link til åbnes. Klik på knappen  , og linkgeneratoren åbnes.
, og linkgeneratoren åbnes.
Linkgeneratoren har flere indstillingsmuligheder, alt efter, hvilken URL man ønsker at konstruere:
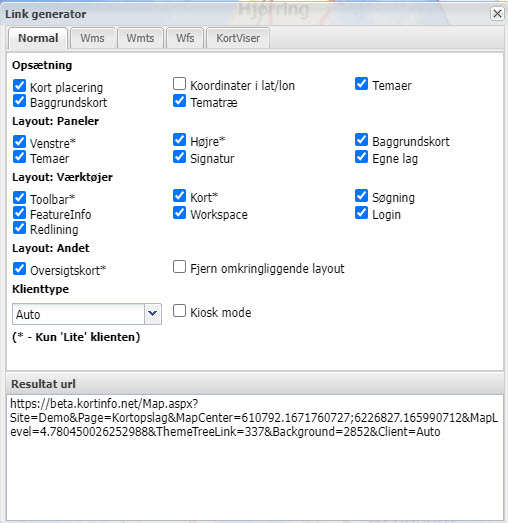
Alt efter, hvordan du sætter fluebenene vil url'en bestemme, hvilket udseende KortInfo får, når linket anvendes. Sættes alle flueben vises alle funktioner i KortInfo (alt er enabled) og hvis der ingen flueben er, er alt disabled.
Vær opmærksom på, at de indstillinger og valg der er taget i KortInfo registreres i url’en:
Hvilket zoom kortet har (registreres som MapCenter og Maplevel)
Hvilket baggrundskort kortet har (Background)
Hvilke temaer der er tændt (ThemeLinks)
Hvilket tematræ
Disse links er afhængige af, at de valgte temaer og baggrundskort eksisterer og er knyttet til den side, du vil oprette et link til. Slettes kort eller temaer vil kortet ikke længere fungere som oprindeligt opsat.
Links oprettet i tidligere versioner indeholder bbox= Disse er stadig funktionelle.
Nedenfor er der en gennemgang af, hvad de enkelte flueben har af betydning for den endelige url fra Linkgeneratoren.
BBox: (Bounding-box) Kortudsnittet starter i det valgte zoom (Hvis kortet er zoomet ind på f.eks. en by)
Koordinater i lat/lon Mapcenter koodinater skrives i lat/lon format
Temaer: Temaer vil altid være tændte, hvis dette flueben sættes.
Baggrundskort: Det valgte baggrundskort vil blive vist hvis dette flueben sættes, i stedet for det baggrundskort der er valgt som startkort
Venstre: Panelet til venstre for kortvinduet vises, hvis dette flueben sættes
Højre: Panelet til højre for kortvinduet vises, hvis dette flueben sættes
Baggrundskort: Kortsidens tilgængelige baggrundkort bliver vist, hvis dette flueben sættes
Temaer: Kortsidens tilgængelige temaer bliver vist, hvis dette flueben sættes
Signatur: Signaturforklaringerne bliver vist, hvis dette flueben sættes
Standard: Værktøjerne  og
og  muliggør at måle på kortet eller benytte redlining, fremkommer hvis dette flueben sættes
muliggør at måle på kortet eller benytte redlining, fremkommer hvis dette flueben sættes
Kort Søgning: Søgefunktion fremkommer hvis dette flueben sættes 
FeatureInfo:Der kan tages info på kortobjekter hvis dette flueben sættes – forudsat at det er tilladt på lagopsætningen (denne knap fremkommer  )
)
Workspace: Der kan opsættes eller åbnes private arbejdsområder, hvis dette flueben sættes 
Oversigtskort: Oversigtskortet vises hvis dette flueben sættes
Fjern omkringliggende layout: Opsat layout for siden vises ikke, hvis dette flueben sættes.
Her kan du vælge, hvilken klienttype du ønsker linket skal anvende. Du har følgenden muligheder:
Auto
Touch
Lite
Via Linkgeneratoren kan man udforme dybe links. Disse dybe links kan f.eks. bruges til at lægge i en iframe som kan lægges på en hjemmeside. Indsættes der et KortViser-kort i en iframe, skal allowfullscreen følgende tilføjes url'en, lige før </iframe>.
Eks. på I-frame (link virker ikke):
|
<iframe src ="http://drift.kortinfo.net/Map.aspx?Site=Odense&Page=Boern_Unge&supresslayout=1&westpanel=170&eastpanel=0" width="99%" height=400pixels> </iframe> |
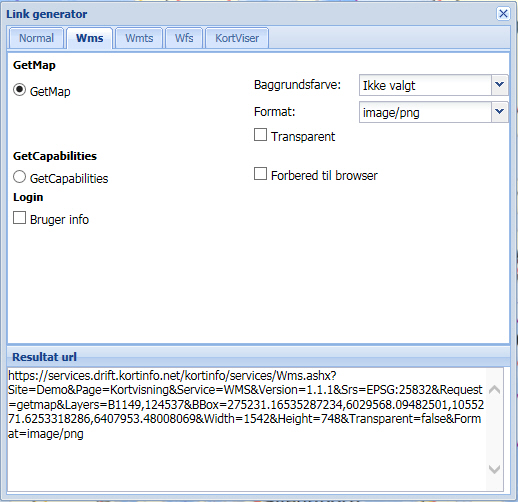
Her kan det vælges om url'en skal laves med GetMap og de indstillinger der er mulige her, eller om det skal laves med GetCapabilities samt om den skal forberedes til browser. Url'en markeres, kopieres og kan nu sendes eller sættes ind i et andet program.
Hvis der skal opsættes login, skal der sættes flueben i "Bruger info". Der vil blive tilføjet login-oplysninger til url'en. KortInfo vil starte en dialogboks, hvor brugeroplysninger skal indstilles. Skriv brugernavn og password, og klik ok, så skrives oplysningerne ind i url'en
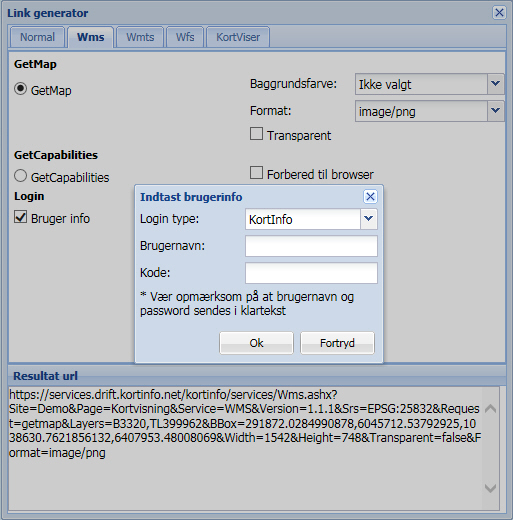
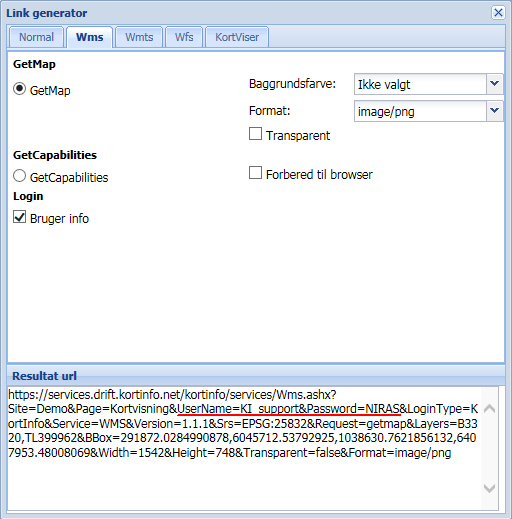
OBS: Hvis url'en skal hentes ind i MapInfo, så skal "Forbered til browser" markeres.
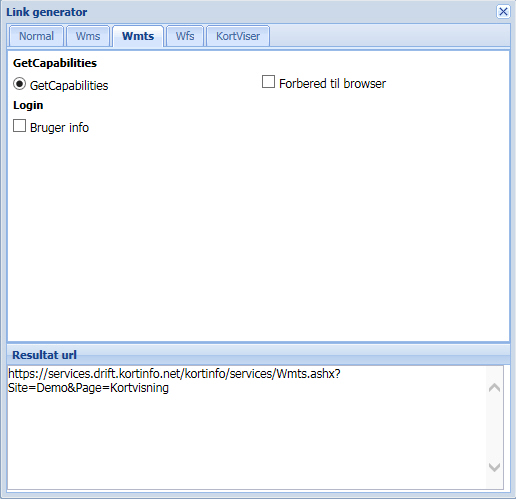
Her kan det vælges om url'en skal laves med GetCapabilities samt om den skal forberedes til browser.
Url'en markeres, kopieres og kan nu sendes eller sættes ind i et andet program.
Hvis der skal opsættes login, skal der sættes flueben i "Bruger info". Der vil blive tilføjet login-oplysninger til url'en. KortInfo vil starte en dialogboks, hvor brugeroplysninger skal indstilles. Skriv brugernavn og password, og klik ok, så skrives oplysningerne ind i url'en
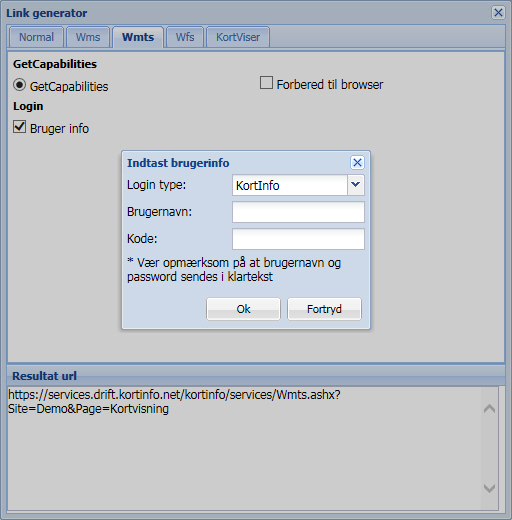
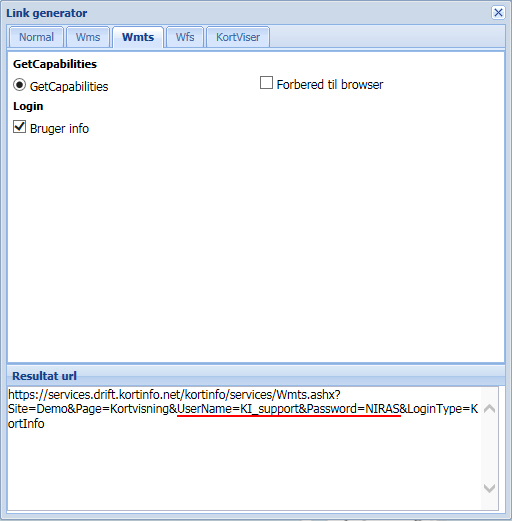
OBS: Hvis url'en skal hentes ind i MapInfo, så skal "Forbered til browser" markeres.
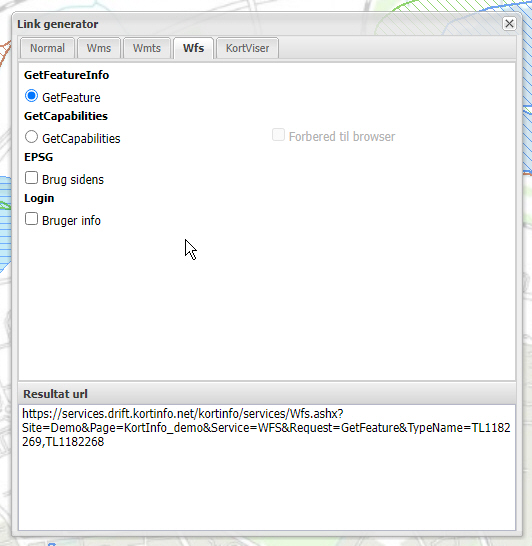
Her kan det vælge, om url'en skal laves med GetFeature, GetCapabilities og om den skal forberedes til browser.
Som udgangspunkt, så udstilles wfs'ere i den EPSG som data ligger, i men ved at sætte flueben i "brug sidens EPSG".
Url'en markeres, kopieres og kan nu sendes eller sættes ind i et andet program.
Hvis der skal opsættes login, skal der sættes flueben i "Bruger info". Der vil blive tilføjet login-oplysninger til url'en. KortInfo vil starte en dialogboks, hvor brugeroplysninger skal indstilles. Skriv brugernavn og password, og klik ok, så skrives oplysningerne ind i url'en
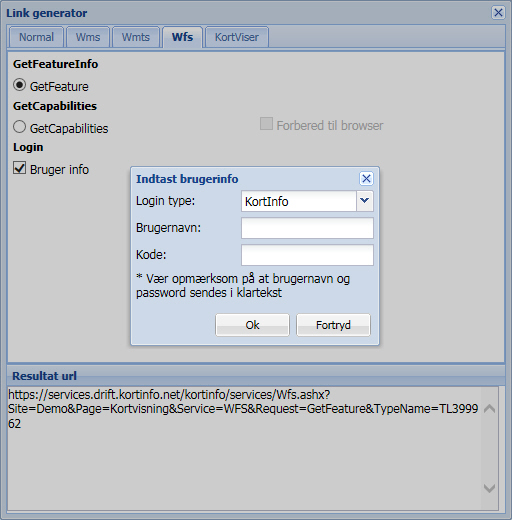
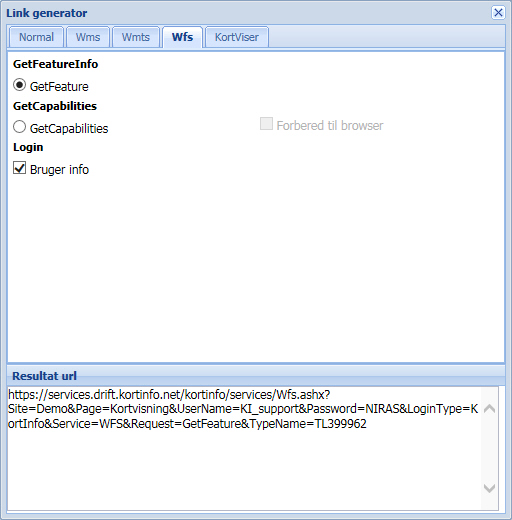
OBS: Hvis url'en skal hentes ind i MapInfo, så skal "Forbered til browser" markeres.
Til QGIS: Hvis du ønsker at anvende filtreringsmulighederne i QGIS skal du sørge for, at "Password" står med et stort "P".
Udstilling af kort via KortViseren kan håndtere læsning af KortInfo-opsatte tematræer. Det er muligt at anvende temaer fra flere tematræer samt vælge, hvilke der er synlige fra start, og hvilke der er tilgængelige.
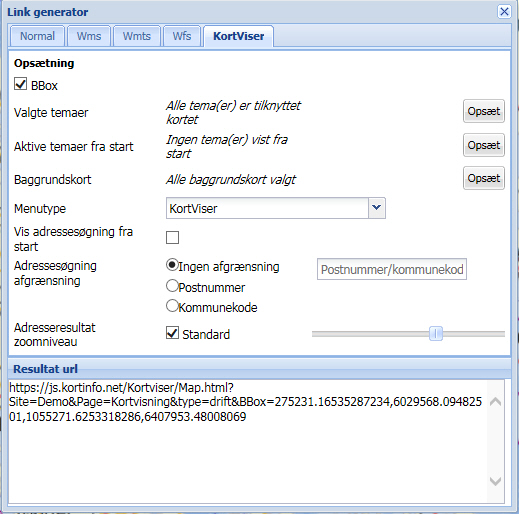
NIRAS anbefaler at oprette kortudstillinger med lige præcis de lag I skal bruge, og dermed gerne lave flere kort målrettet modtagerne. Der kan laves kortudstilling fra kortsider med rigtig mange lag. Vi vil dog gøre opmærksom på, at hvis du har mange lag med mange objekter, kan kortet blive sløvt. Reglen er, jo flere lag der udstilles, desto længere tid tager renderingen af kortet.
NIRAS vil ikke anbefale at anvende det samlede tekniske kort til udstilling, da der er rigtig mange objekter der så skal tegnes. Skær data ned til et minimum.
OBS: Links oprettet til KortViser med linkgeneratoren vil altid blive oprettet som HTTPS-links. Denne indstilling sikrer, at du altid kan bruge funktionen "geolocation" i KortViseren.
Du har otte indstillingsmuligheder:
Medtag Bbox
Valgte temaer
Aktive temaer fra start
Baggrundskort
Menutype
Vis adressesøgning fra start
Adressesøgning afgrænsning
Adresseresultat zoomniveau
Hvis du ikke ændrer på opsætningerne for ”Valgte temaer” vil KortViseren vise alle temaer på siden. Vælger du at klikke ”Opsæt” åbner en dropdown-menu, hvor du får vist alle tematræer på siden.
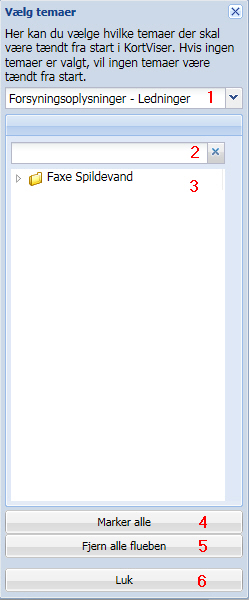
Klik på 1 og vælg det tematræ du vil vise temaer fra. Du kan kombinere et kort med temaer fra flere tematræer, ved at skifte tematræ via den lille sorte pil. Trematræerne vises på samme måde som i KortInfo kortklient 3.
2 Søgefunktionaliteten der kendes fra tematræerne kan anvendes til let at finde lige præcis de temaer du har behov for.
4 Alternativt kan du vælge at lade KortInfo sætte flueben ud fra de temaer du har tændt i klienten. Du skal være opmærksom på, at denne funktionalitet vil oprette et kort med kun de temaer der er åben i dit KortInfo-kort. Ønsker du at temaerne skal være tændt fra start, skal dette vælges under ”Aktive temaer fra start”. Klik på Luk 6 når du er færdig med din opsætning.
Dialogvinduet vil nu fortælle dig, hvor mange temaer du har valgt at tilknytte til dit KortViser-kort.
OBS: De lag der var tændt da dialogboksen blev åbner, hentes automatisk med over i KortViser-kortet. Ønskes der at ændre på disse, skal det ske via menuen "Aktive temaer fra start". Skal der anvendes et nyt baggrundskort eller nyt zoomniveau, skal dialogboksen lukkes og åbnes igen.
Hvis du vælger ikke at sætte nogen flueben for ”Aktive temaer fra start” vil KortViseren åbne uden tændte temaer.
Vælger du at klikke ”Opsæt” åbner et dialogvindue, hvor du kan se samme dropdown-menu 1 som under "Valgte temaer". Forskellen er dog, at du kun får vist de temaer du valgte under ”Valgte temaer” 3 . Med flueben markerer du, hvilke temaer der skal være tændt fra start. De temaer der ikke vælges vil stadig blive vist i temastyringen i KortViseren. Du kan vælge, om alle temaer skal være vist fra start 4, eller om alle flueben skal fjernes, så ingen temaer er vist fra start 5.
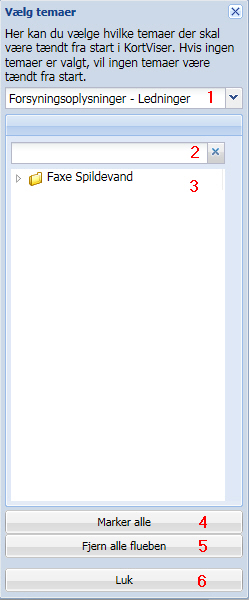
Klik på Luk 6 når du er færdig med din opsætning.
Hvis du vælger ikke at sætte nogen flueben for ”Baggrundskort” vil KortViseren medtage alle baggrundskort der ligger på siden.
Vælger du at klikke ”Opsæt” åbner et dialogvindue, hvor du kan se alle de baggrundskort der er tilknyttet siden. Sæt flueben ud for de baggrundskort du ønsker at medtage og klik Luk når du er færdig.
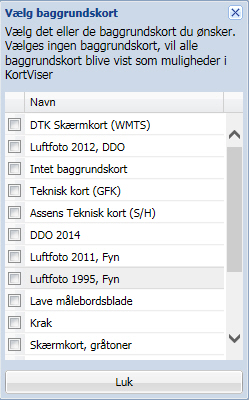
Her er det muligt at vælge, hvordan din menu skal vises i KortViseren.
Der er tre valgmuligheder:
1. KortViser
2. Leaflet
3. Ingen
Vælger du "KortViser" vil din menu ligge i venstre side af kortet, og kan tilgås via den grå pil.

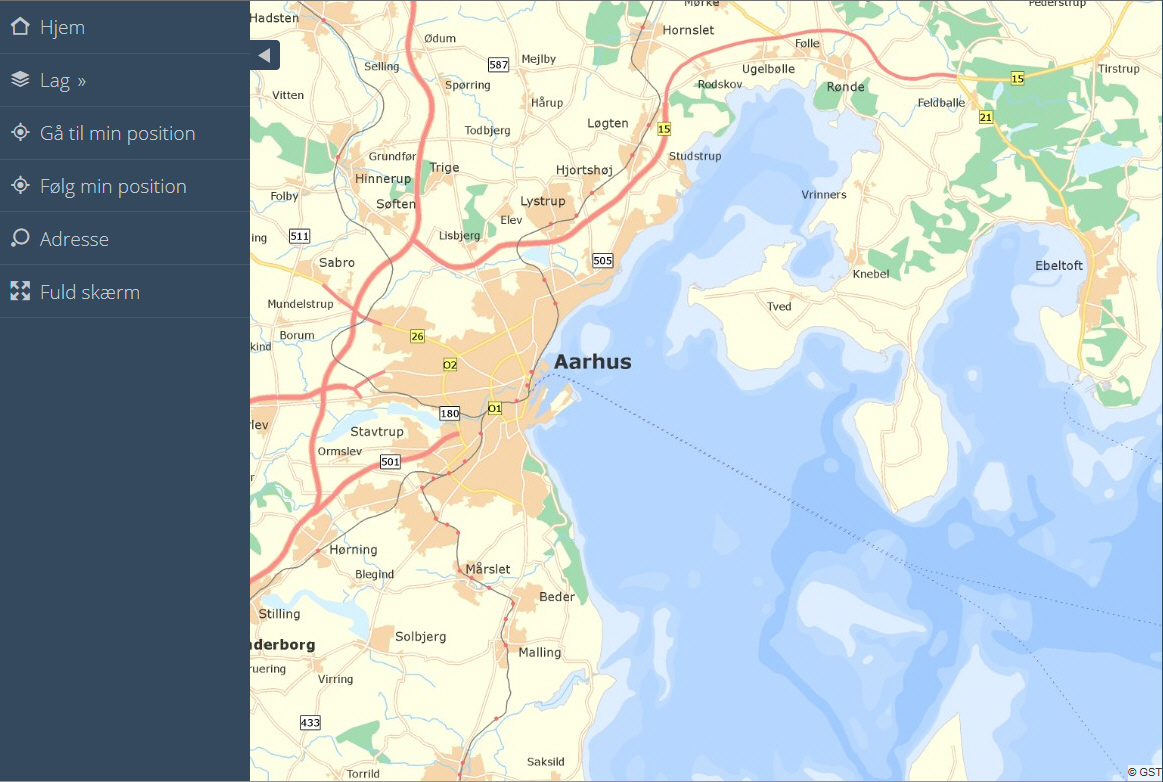
Vælger du "Leaflet" vil din menu ligge i øverste højre hjørne, og kan tilgås ved at holde musen hen over knappen.


Vælger du "Ingen" vil der ikke blive vist nogen menuer.

Du har mulighed for at få en adressesøgning vist fra start.
Samtidig kan du vælge at begrænse søgningen til et eller flere postnumre eller kommuner.
Det kan indstilles, om det zoomniveau der er opsat af administrator skal anvendes ved adressesøgning i KortVisere. Så skal fluebenet beholdes. Hvis der ønskes et andet zoomniveau fjernes fluebenet, og med slideren angives det, hvilket zoomniveau der i stedet skal bruges. Jo større tal der angives, jo tættere på zoomes der.
Når fluebenet fjernes, tilføjes der ...&adresseZoomLevel=xx . xx beskriver et tal, der fortæller, hvilket zoomniveau der zoomes til. Se evt. mere om Zoomniveau i forhold til målforhold
Du har mulighed for at overskrive det farvelayout som ligger omkring et kortviser kort
Det kan ændres forgrunds og baggrundsfarve. Det gøres enten ved at vælge fra en farvepalette, eller indtaste en hexcode for farven.
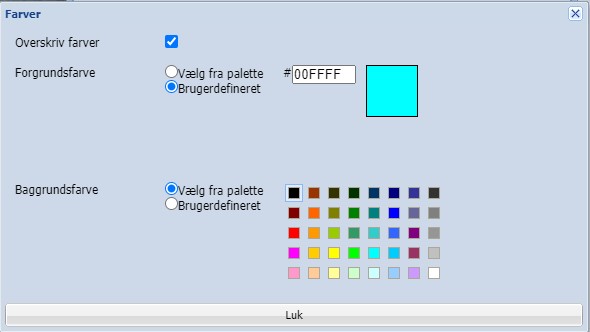
Når du har valgt din farver tilføjes følgende til url &color=00ffff&backgroundColor=ff0000&Style=custom
Eksempel på brugerdefineret farvelayout
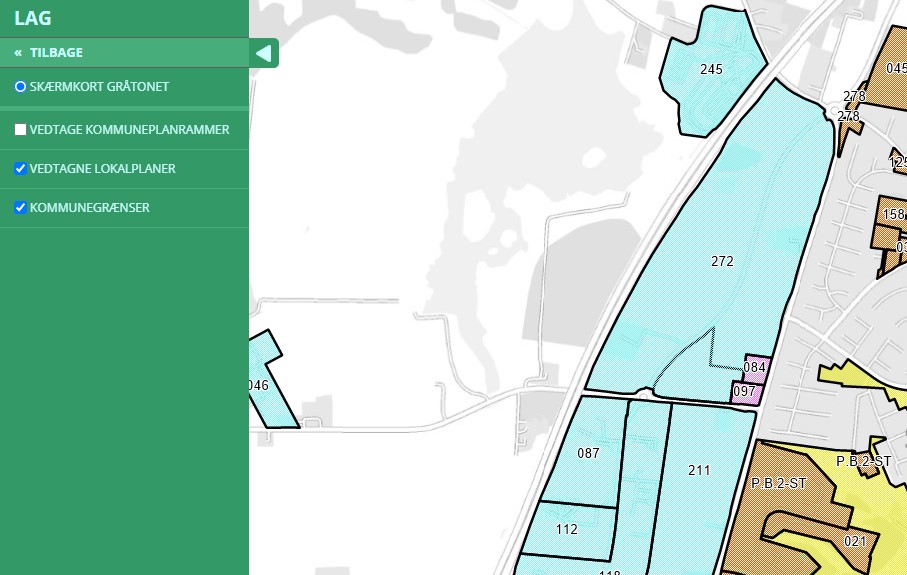
Din url til din KortViser er nu færdig, og du kan kopiere den fra vinduet ”Resultat url”. Url’en kan nu kopieres ind i en browser eller sættes ind på hjemmesider.