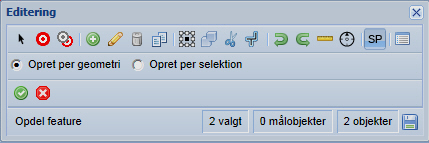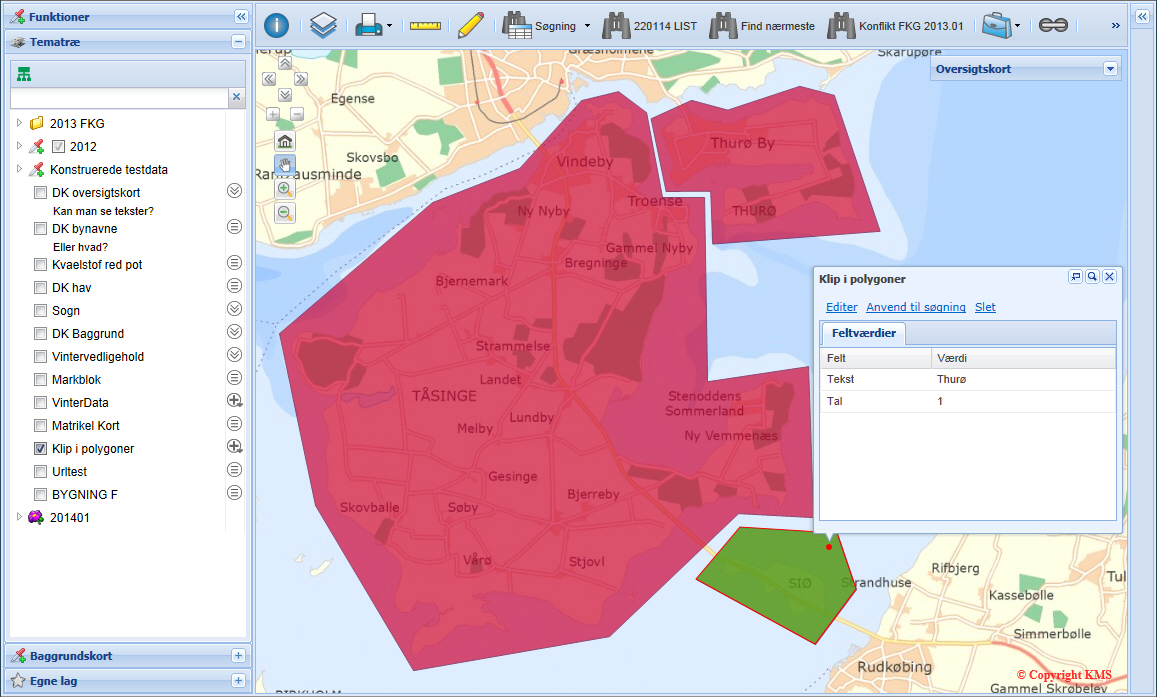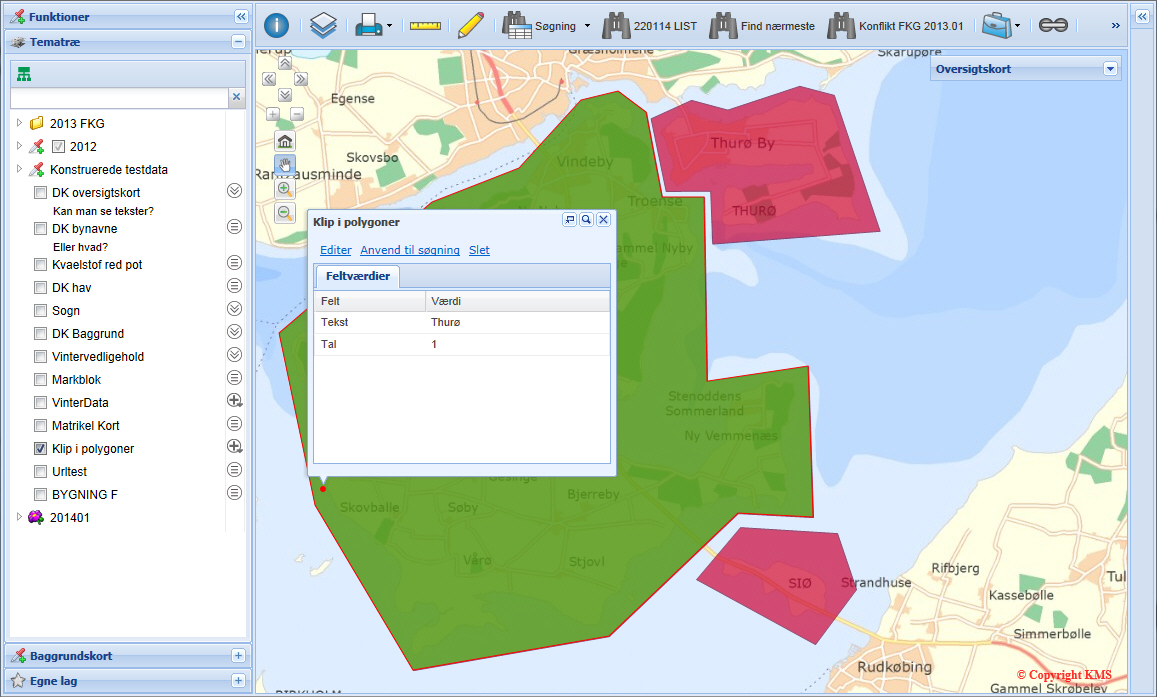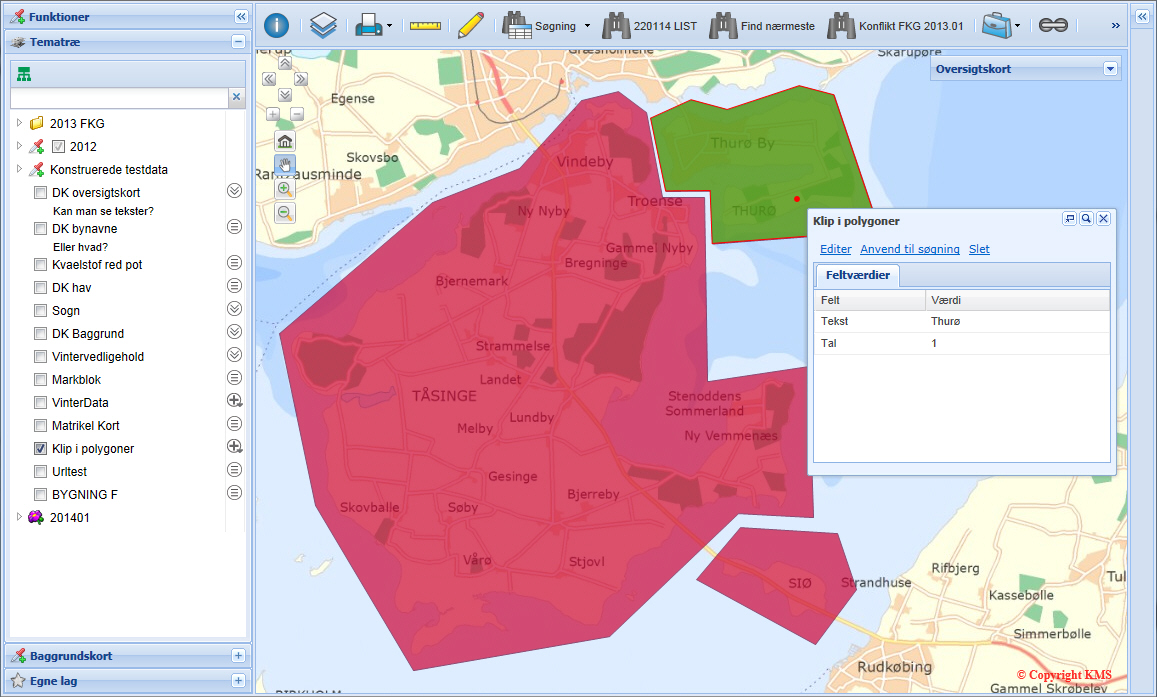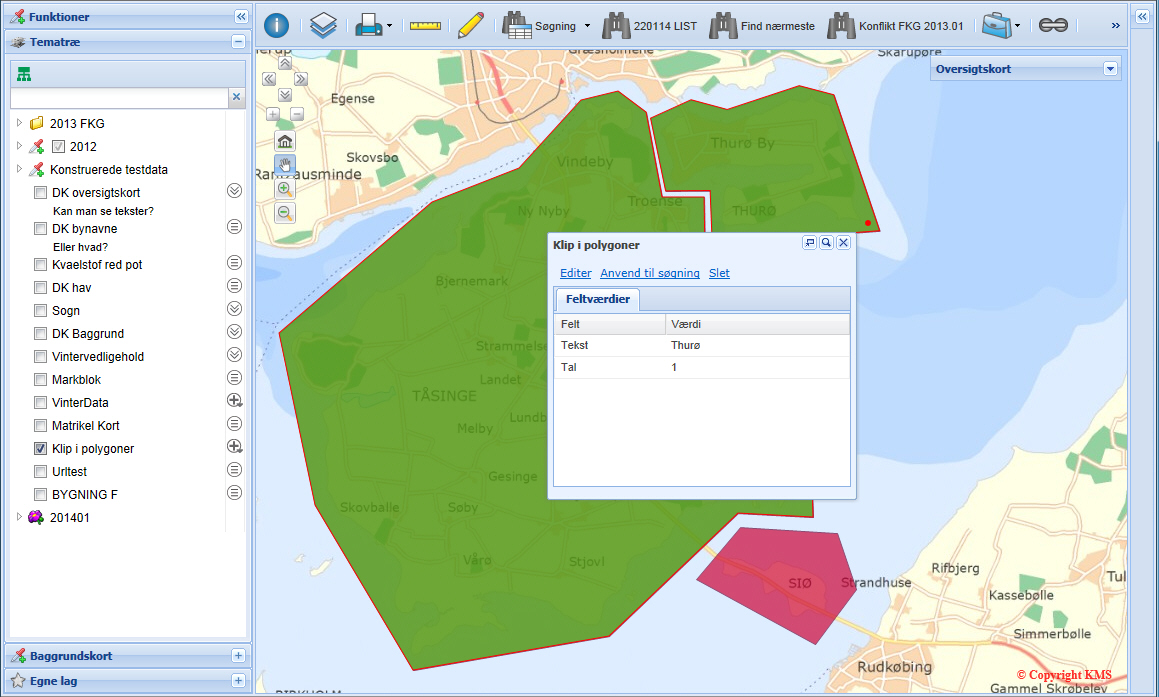Editering eksempler
Her kan du se et par eksempler på brug af de forskellige værktøjer i editeringsmodulet.
Klon en geometri
Opret nyt objekt ud fra eksisterende geometri
Kombiner to geometrier til et, mindst 1 fælles side eller overlap
Kombiner to geometrier til et, uden fælles side eller overlap
Klip en geometri med et andet
Klip en geometri med en linje
Split multiobjekter
Klon en geometri
Du kan klone en tegnet geometri via klon-knappen. De nye geometrier vil blive lagt i samme objekt, som herved bliver til et multiobjekt. Et multiobjekt kan splittes til flere objekter med enkeltgeometrier.
Følg disse steps:
-
Klik på det objekt du vil klone (f.eks. en bygning)
-
Klik på klonknappen.
-
KortInfo tegner den nye geometri til højre for det oprindelige
-
Klik evt. transformer på geometrien, og flyt den derhen, hvor den skal være.
Opret nyt objekt ud fra eksisterende geometri
Hvis du ønsker at oprette et nyt objekt, hvor du genbruger en geometri fra et andet lag så skal du bruge følgende steps:
-
Klik på nyt objekt til den editerbare tabel
-
Klik på featureinfo på det objekt der ønskes ind i den editerbare tabel (Det skal være muligt at tage featureinfo for at dette kan lade sig gøre)
-
Klik på fortsæt på editeringsværktøjet
-
Klik på den sorte pil og vælg det objekt du ønsker at kopiere
-
Klik på ”Skift til/fra hjælpegeometri” (tredje knap fra venstre)
-
Objektet skifter fra sort til blåt, og du kan nu lægge attributter på og gemme objektet i den editerbare tabel
Kombiner to geometrier til et
Geometrier har mindst én side til fælles eller er overlappende
Hvis det er et multiobjekt (et objekt, der indeholder flere geometrier), hvor flere geometrier skal kombineres til ét, og har geometrierne have mindst én side til fælles eller er overlappende, skal du bruge følgende steps:
-
Klik på featureinfo  på det objekt der består af flere geometrier
på det objekt der består af flere geometrier
-
Klik rediger
-
Klik på den sorte pil  og vælg de geometrier du ønsker at kombinere til 1 geometri (husk at anvende "Tilføj valgte"
og vælg de geometrier du ønsker at kombinere til 1 geometri (husk at anvende "Tilføj valgte"  )
)
-
Klik på kombiner-knappen 
-
Klik på det grønne v 
-
Klik på Gem 
Er det to objekter med forskellige attributter, der skal lægge sammen til ét (de har mindst én side til fælles eller er overlappende) , kan det gøres på to måder.
A.
-
Klik på featureinfo-knappen 
-
Klik på rediger på den geometri, hvor geometrierne skal samles, så editeringsværktøjet åbnes
-
Klik igen på featureinfo-knappen  (editeringspanelet lukkes sammen)
(editeringspanelet lukkes sammen)
-
Klik på den geometri der skal kopieres
-
Klik på "Tilføj hjælpegeometri" (du kopierer nu geometrien)
-
Klik på "Fortsæt" på editeringsboksen
-
Konverter geometrien fra hjælpegeometri til geometri der kan gemmes 
-
Klik på den sorte pil  og vælg de geometrier du ønsker at kombinere til 1 geometri (husk at anvende "Tilføj valgte"
og vælg de geometrier du ønsker at kombinere til 1 geometri (husk at anvende "Tilføj valgte"  )
)
-
Klik på kombiner-knappen 
-
Klik på det grønne v 
-
Klik på Gem 
-
Husk evt. at slette det oprindelige objekt, hvor du kopierede geometrien fra
B.
-
Klik på featureinfo-knappen 
-
Klik rediger på den geometri, hvor geometrierne skal samles, så editeringsværktøjet åbnes
-
Klik på det objekt der skal udvides til at omfatte begge geometrier (kanten bliver blå)
-
Klik på "Modificer"  og klik på
og klik på  for at kunne sætte flere knudepunkter. (husk
for at kunne sætte flere knudepunkter. (husk  hvis der er knudepunkter der skal flyttes)
hvis der er knudepunkter der skal flyttes)
-
Klik på snap-funktionen  (husk at snap på det lag du skal tegne efter skal være tændt - sker under
(husk at snap på det lag du skal tegne efter skal være tændt - sker under  ) Husk at vælge om det både skal være knudepunkter og linjer ser skal kunne snappes til og udvid geometrien til at dække begge geometrier
) Husk at vælge om det både skal være knudepunkter og linjer ser skal kunne snappes til og udvid geometrien til at dække begge geometrier
-
Husk evt. at slette det oprindelige objekt, hvor du kopierede geometrien fra
Geometrier har ingen fælles sider eller overlap
Husk at laget skal tillade multiobjekter (et objekt, der indeholder flere geometrier). Hvis flere geometrier skal kombineres til ét (uden overlap eller fælles sider), skal du bruge følgende steps:
Objekter med en geometri i det oprindelige objekt:
-
Klik på featureinfo-knappen 
-
Klik på rediger på den geometri, hvor geometrierne skal samles, så editeringsværktøjet åbnes
-
Klik igen på featureinfo-knappen  (editeringspanelet lukkes sammen)
(editeringspanelet lukkes sammen)
-
Klik på den geometri der skal kopieres
-
Klik på "Fortsæt" på editeringsboksen
-
Klik på kombiner-knappen 
-
Klik på det grønne v 
-
Klik på Gem 
-
Husk evt. at slette det oprindelige objekt, hvor du kopierede geometrien fra
Objekter med flere geometrier i det oprindelige objekt:
-
Klik på featureinfo-knappen 
-
Klik på rediger på den geometri, hvor geometrierne skal samles, så editeringsværktøjet åbnes
-
Klik igen på featureinfo-knappen  (editeringspanelet lukkes sammen)
(editeringspanelet lukkes sammen)
-
Klik på den geometri der skal kopieres
-
Klik på "Tilføj hjælpegeometri" (du kopierer nu geometrien)
-
Klik på "Fortsæt" på editeringsboksen
-
Konverter geometrien fra hjælpegeometri til geometri der kan gemmes 
-
Klik på den sorte pil  og vælg de geometrier du ønsker at kombinere til 1 geometri (husk at anvende "Tilføj valgte"
og vælg de geometrier du ønsker at kombinere til 1 geometri (husk at anvende "Tilføj valgte"  )
)
-
Klik på kombiner-knappen 
-
Klik på det grønne v 
-
Klik på Gem 
-
Husk evt. at slette det oprindelige objekt, hvor du kopierede geometrien fra
Klip i objekter
Det er muligt et klippe i geometrier med andre geometrier. Det kan både være polygoner og linjer der klippes med.
Nedenfor er vist to eksempler.
Eksempel 1:
Klip en geometri med en anden geometri. Det vist, hvordan man kan vælge, hvilke af de klippede objekter der skal gemmes.
Eksempel 2:
Klip en geometri med en linje. Klipper du med en linje beholder du begge geometrier, og skal efterfølgende slette, hvis du ønsker at fjerne en af geometrierne.
Eksempel 1:
Oprindeligt objekt er en geometri der dækker Ferritslev by.
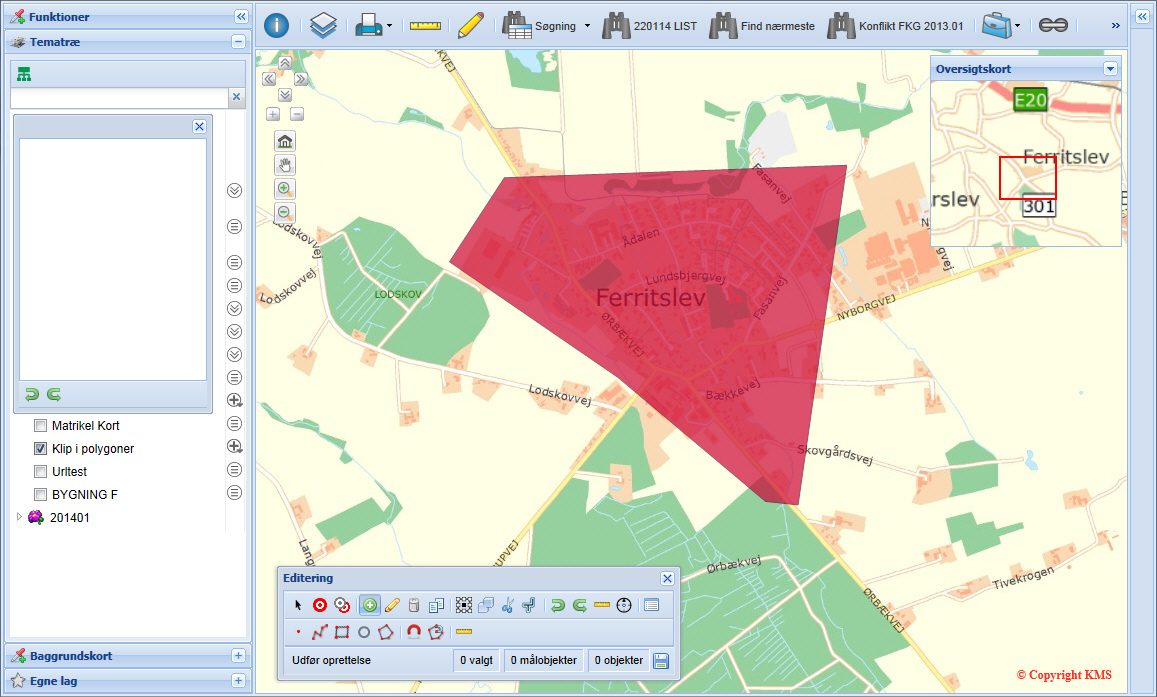
Et rektangel tegnes over den sydlige bydel, og det ønskes, at klippe den oprindelige geometri, så kun den nordlige bydel er markeret.
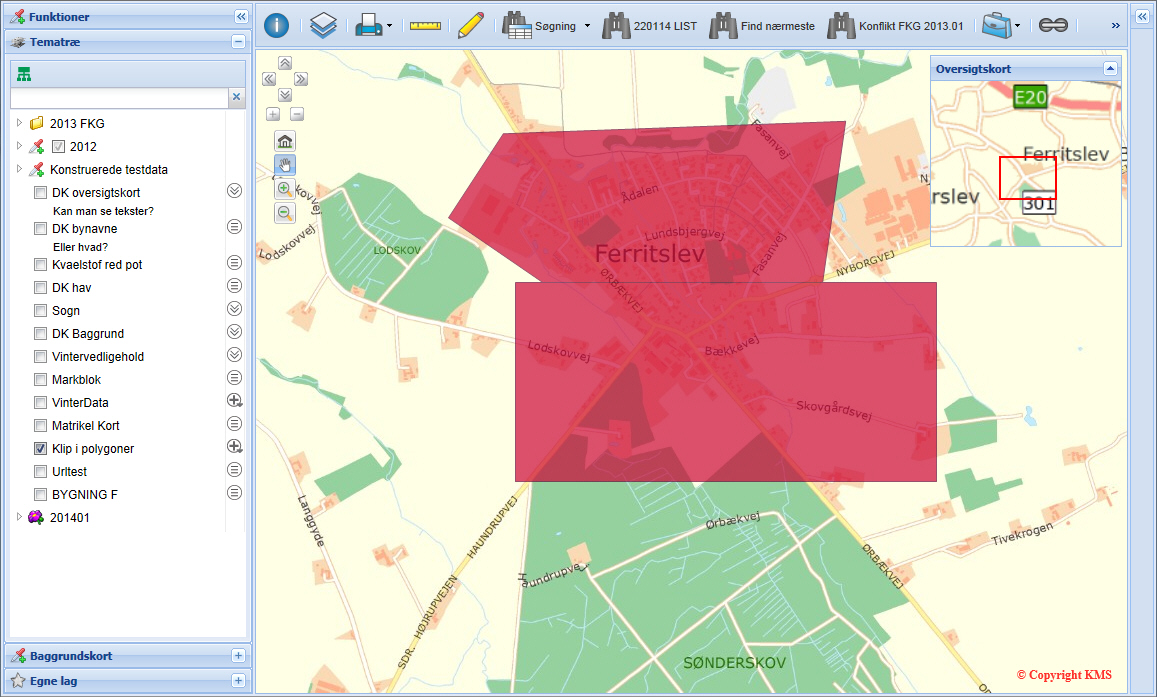
Fremgangsmåden er nu:
Klik på den geometri du ønsker at redigere/klippe i. Geometrien får en blå kantlinje.
Klik nu på knappen  (målobjekt) og geometrien får en fed rød kant.
(målobjekt) og geometrien får en fed rød kant.
Klik med musen på info-værktøjet (her et blåt I) og klik derefter på den geometri, du ønsker at klippe med.
Geometrien markeres med grønt, og du skal vælge "Tilføj hjælpegeometri".
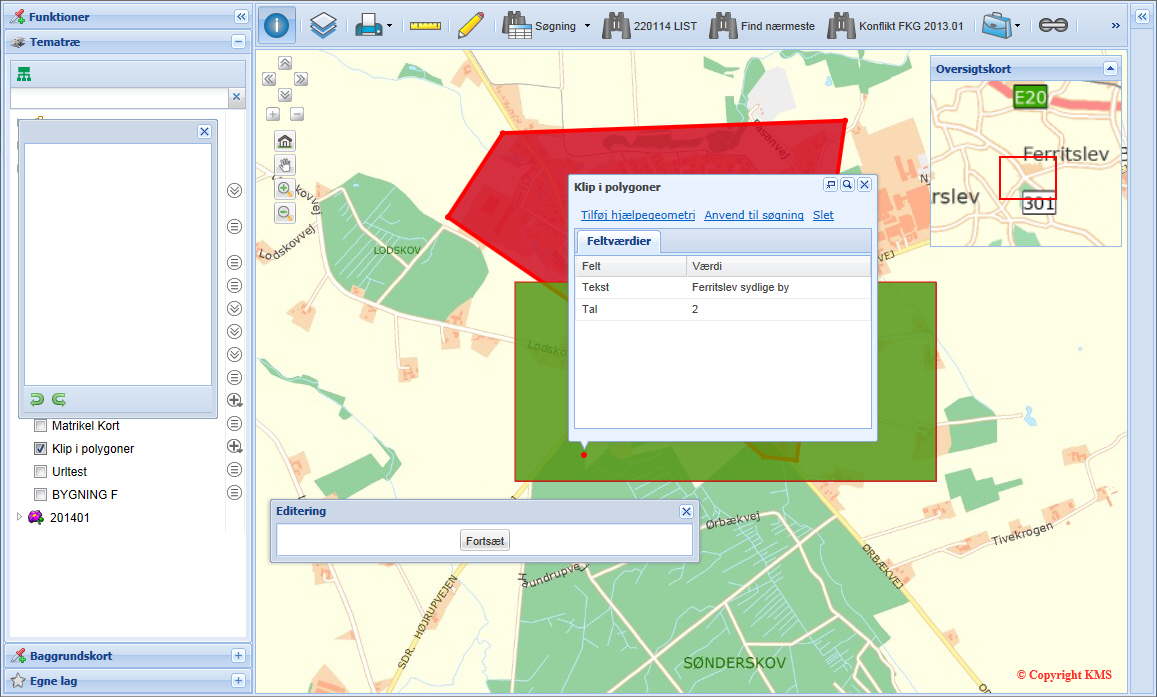
Din hjælpegeometri, bliver nu rød med sort kant. Klik fortsæt på Editeringsværktøjet.
Klik nu på  og dit editeringsværktøjspanel skifter til
og dit editeringsværktøjspanel skifter til
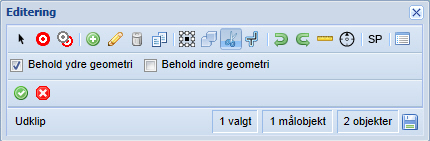
og dit målobjekt bliver nu orange.
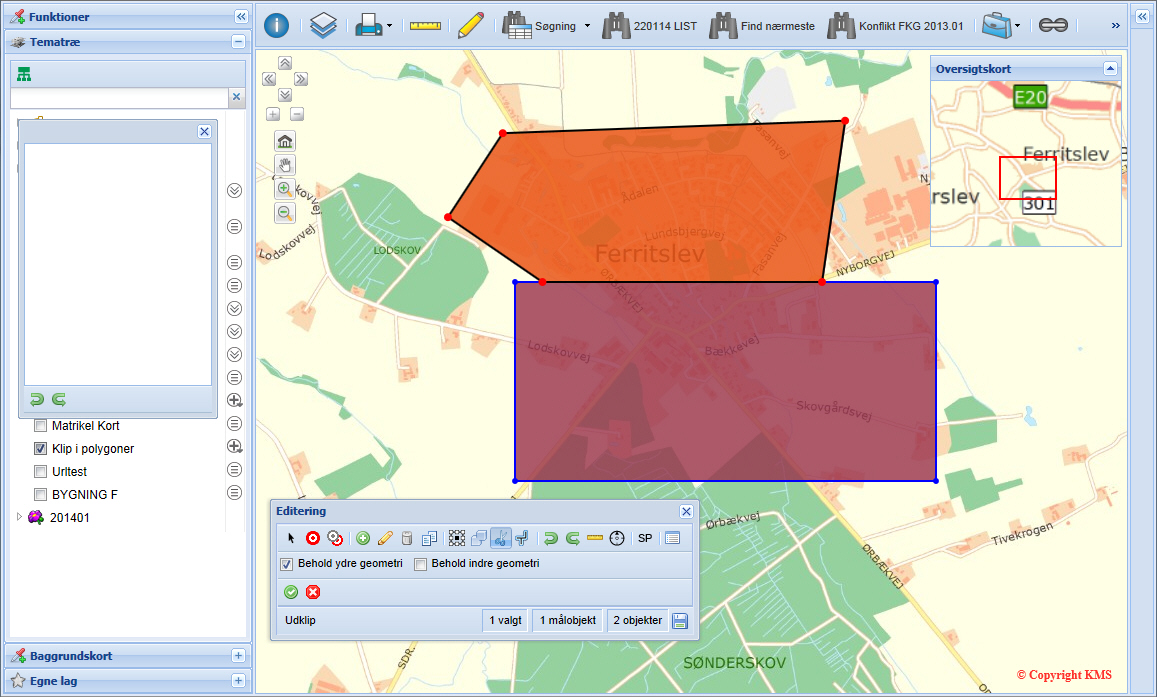
Grunden til, at det kun er det øverste af geometrien der bliver orange er, at der kun er flueben i "Behold ydre geometri". Klikkes fluebenet "Behold indre geometri" til, så markeres også den del af geometrien, som er "indenfor" klippepolygonen.
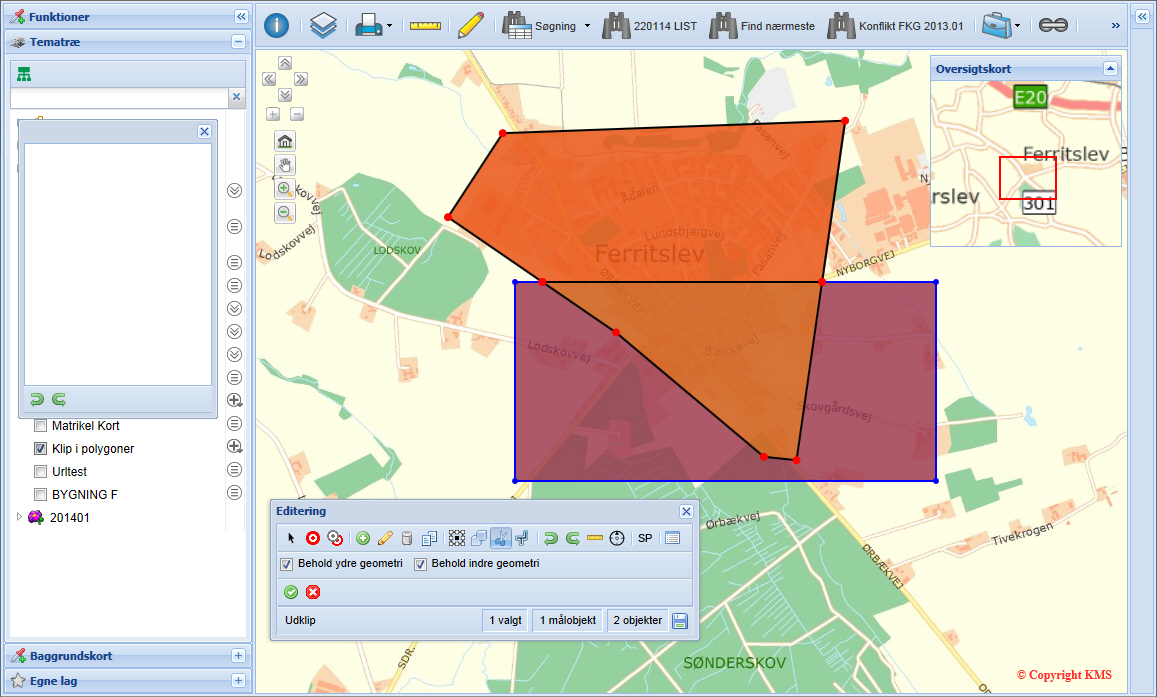
Vælger du kun at have flueben i "Behold indre geometri" så forsvinder markeringen af "den ydre geometri".
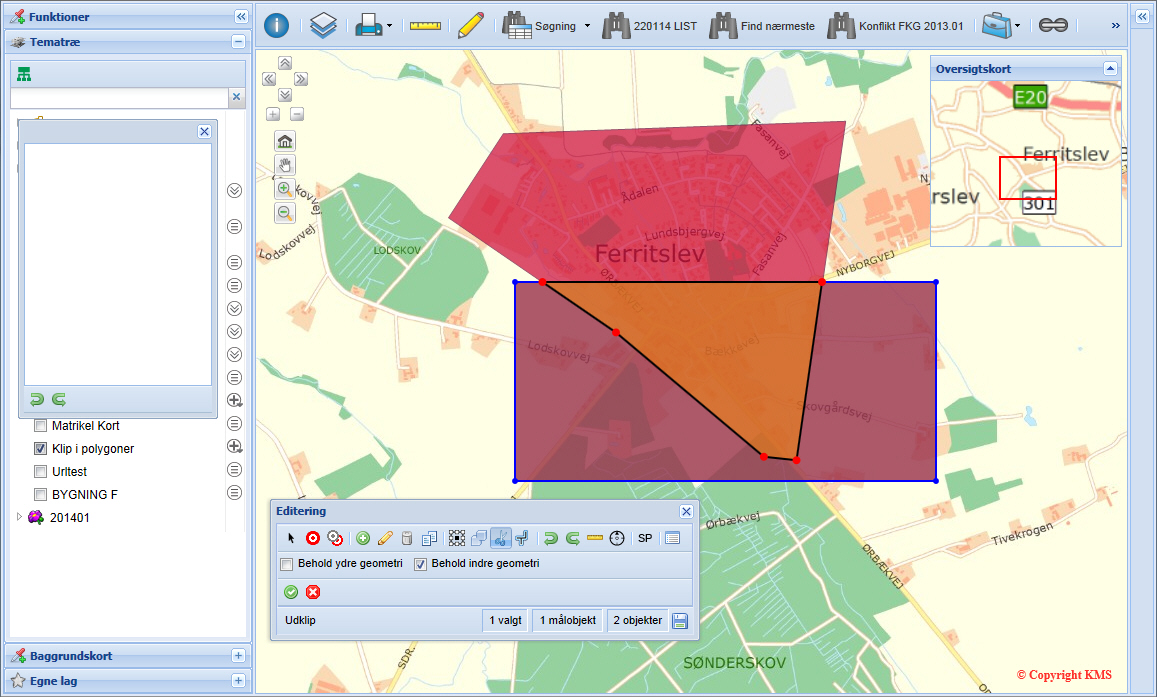
I mit eksempel, vil jeg kun beholde den "ydre" geometri, så jeg fjerner fluebenet i "Behold ydre geometri", klikker på det grønne flueben  og den "indre" geometri fjernes.
og den "indre" geometri fjernes.
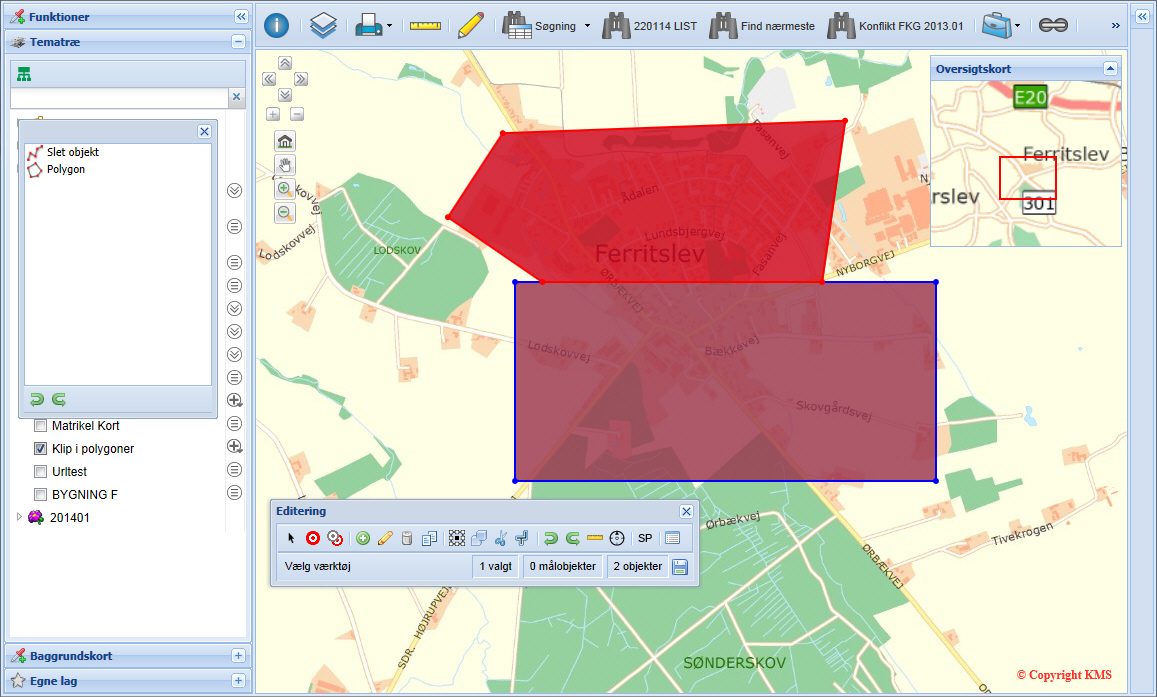
Når der klikkes gem får man følgende resultat:
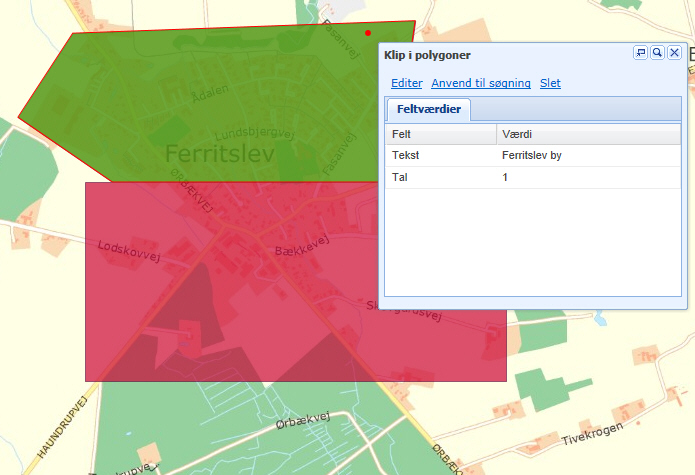
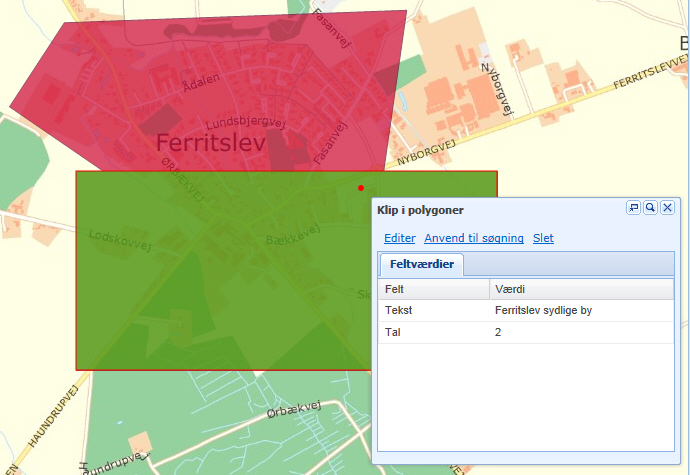
Eksempel 2:
En eksisterende geometri (cirklen) skal have et stykke klippet af. Billedet nedenfor viser cirklen inden der er klippet i den. Der skal bruges en linje til at klippe med.
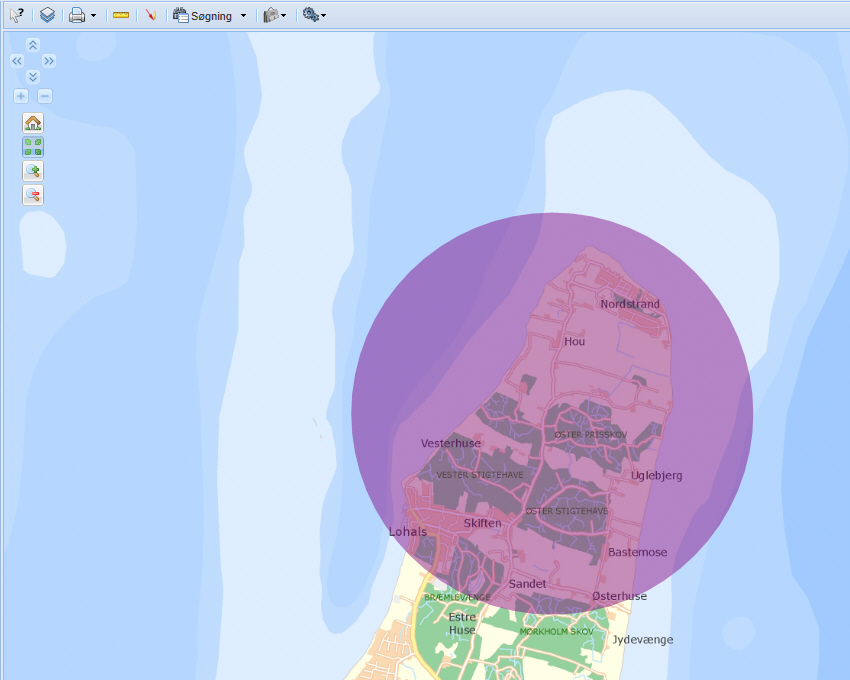
1. Vælg ciklen.
Dette kan gøres på tre måder
Klik på featureinfo-knappen, og peg derefter på femkanten. Klik på Editer
Hvis panorer-værktøjet er aktivt, klik én gang på objektet. Klik på Editer
Klik på det grønne plus efter lagnavnet, vælg blyanten og klik derefter på ciklen
Cirklen markeres nu med en rød farve.
2. Klik på knappen med den sorte pil, og klik på geometrien. Kanten skifter nu til blå. Dette betyder, at geometrien er aktiv, og at det nu kan editeres.
3. Klik på knappen Målobjekt. Kanten skifter nu til kraftig rød. Dette betyder, at geometrien nu er mål for din næste handling.
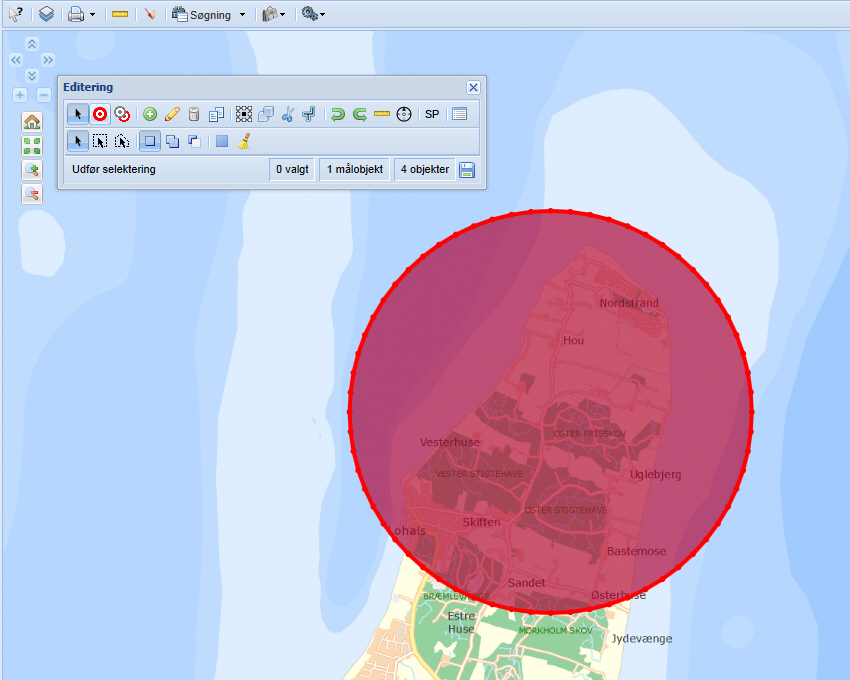
4. Klik på det grønne plus, og klik på linje-knappen. Tegn nu den linje, der skal klippes efter. Linjen er blå, og dermed valgt.
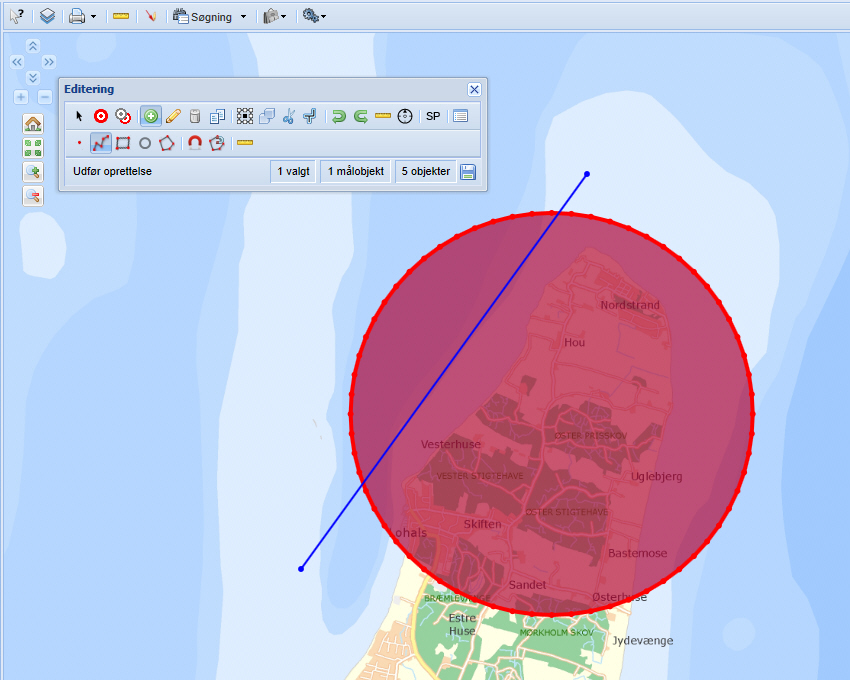
5. Klik på "klip"- knappen (saksen), og geometrien skifter til orange. Klik på det grønne flueben, hvis du er tilfreds med placeringen, eller klik på det røde kryds for at afslutte klipfunktionen.
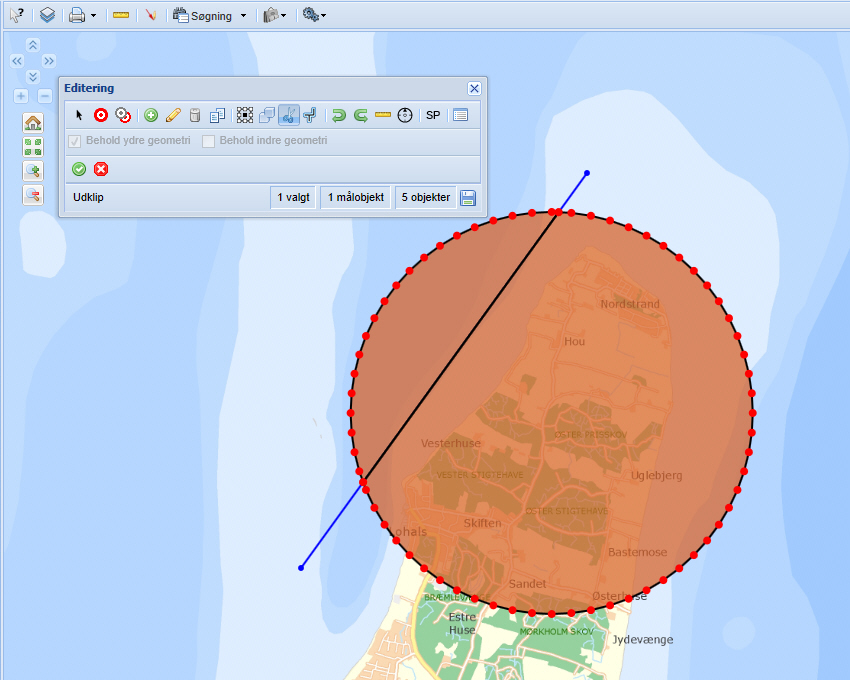
6. Klikkede du på Godkend-knappen. Cirkelen skifter nu farve til rød igen.
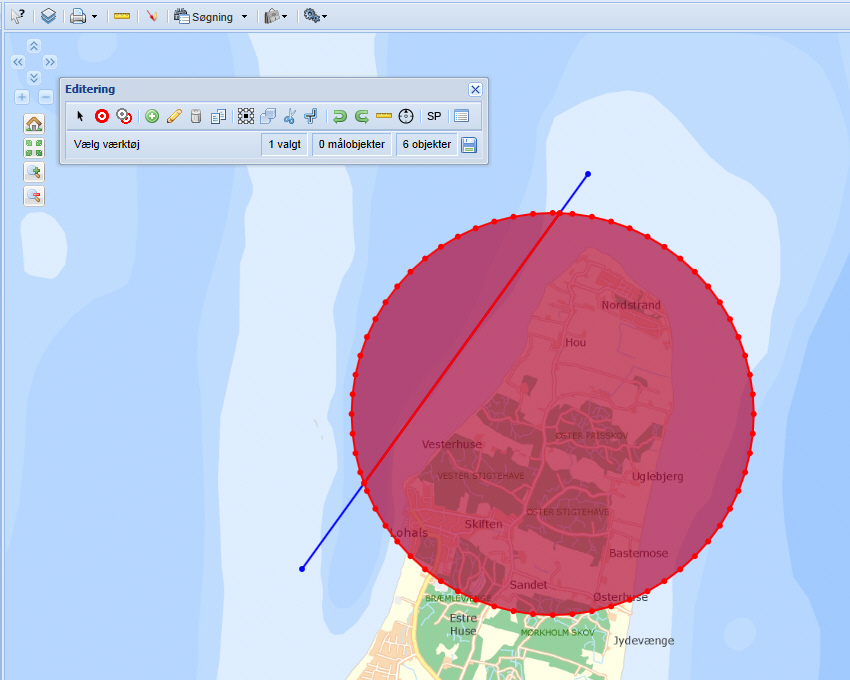
7. Klip på Gem-knappen
8. Klikker du på editer objekt, som nu er et multipolygon, Så kan du klikke på den lille geometri mod nordvest, den store geometri med sydøst og den blå streg, som vi klippede med.
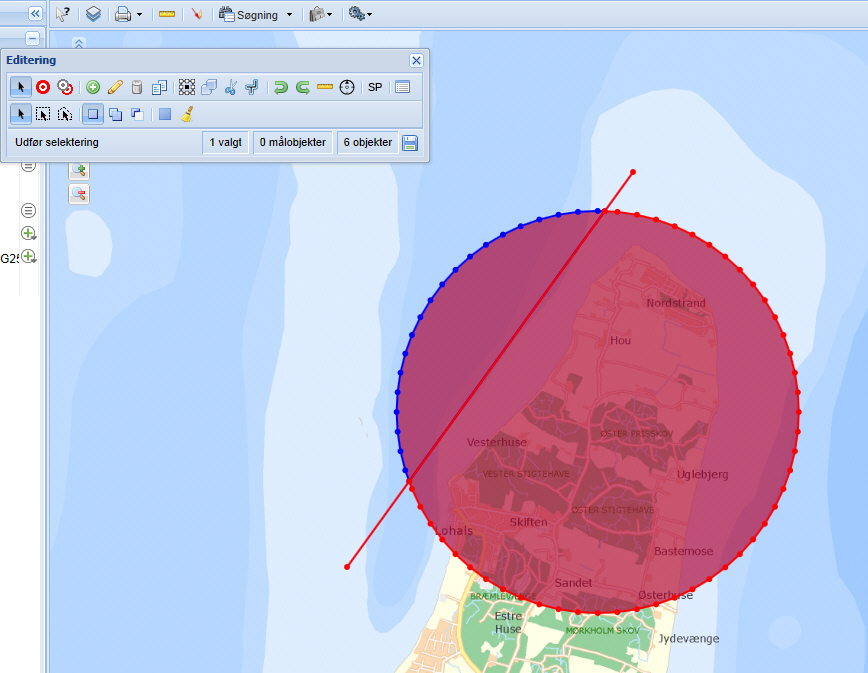
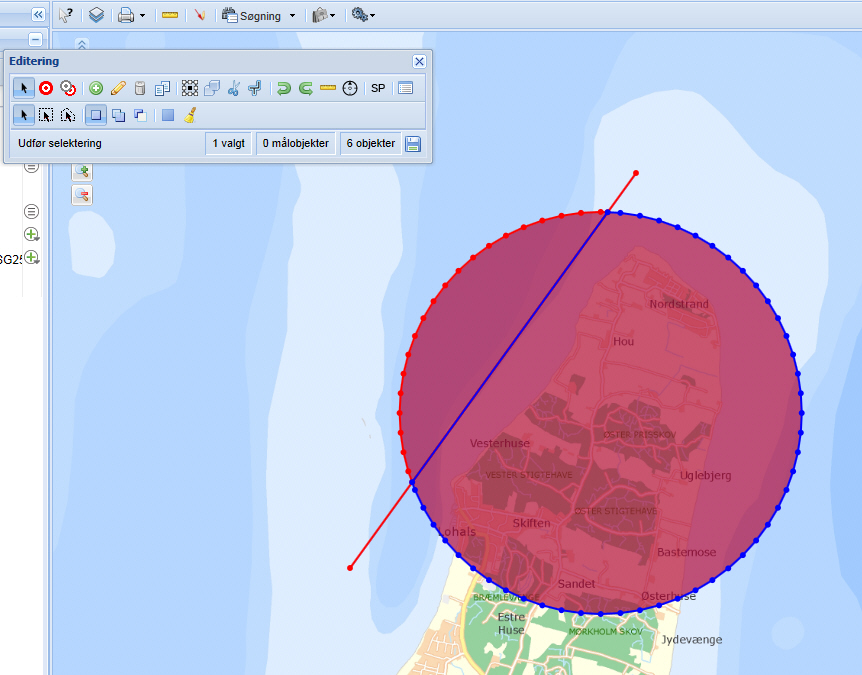
9. Klik på den lille geometri mod nordvest og klik på slet, markeret med skraldespanen. KortInfo spørger nu om du er helt sikker. Klikker du ok og derefter gem, så kan du se den endelige geometri. Du kan også vælge at slette stregen du klippede med.
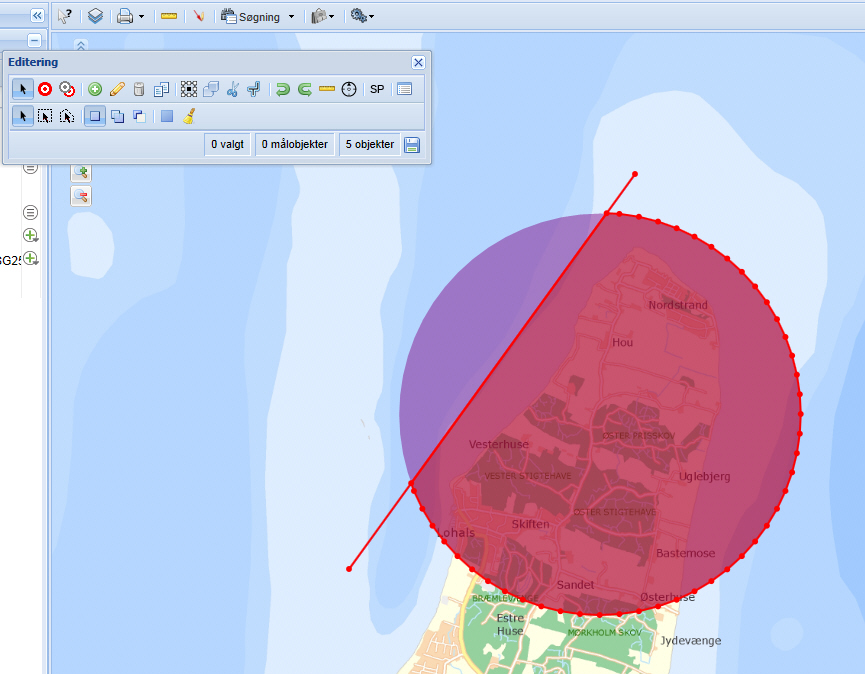
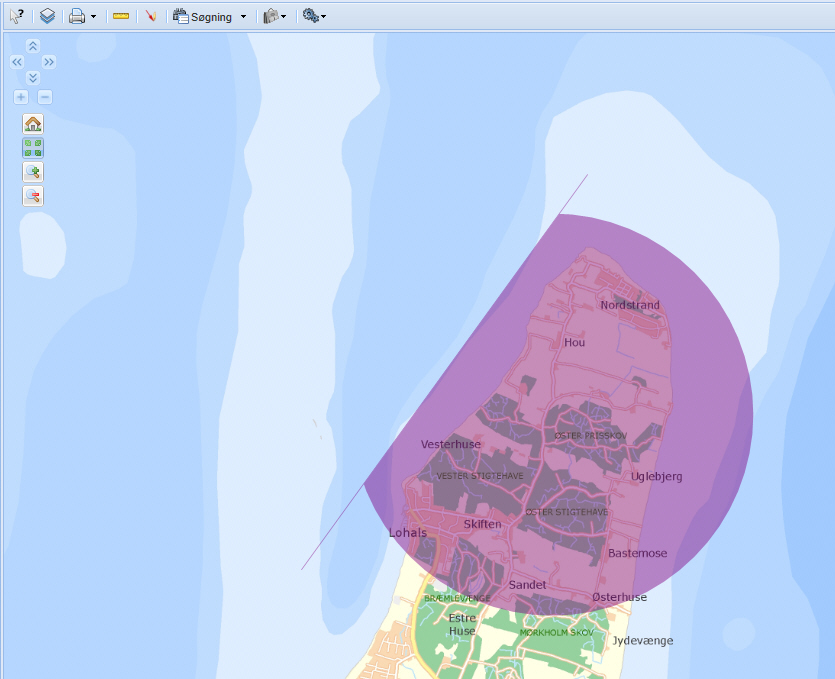
Split multiobjekt
I editeringsmodulet er det muligt, at splitte multiobjekter op i to eller flere enkeltobjekter. Nedenstående eksempel viser, hvordan et enkelt objekt splittes ud fra en gruppe på tre objekter. Resultatet kan ses til sidst på siden.
Multiobjektet består af de viste tre objekter. De har tilsammen ét sæt attributter/oplysninger.
Klik på det blå I for at se oplysninger på laget. Her kan du samtidig klikke "Editer" for at editere i objektet.
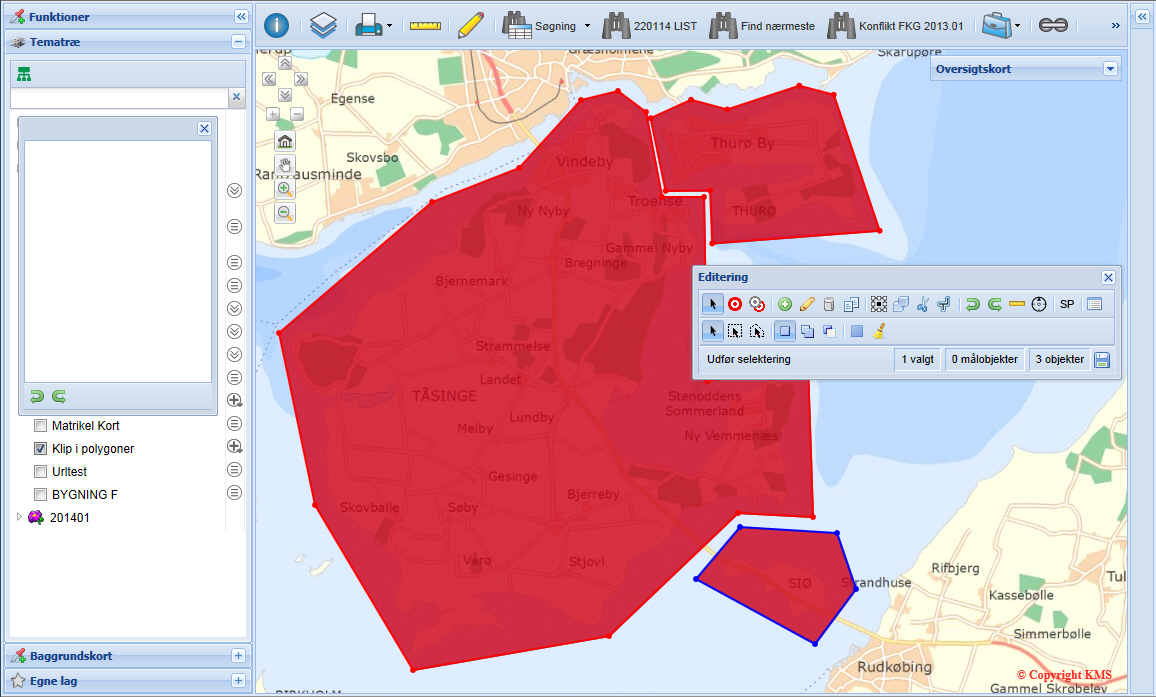
Det er den mindste polygon der ønskes splittet fra gruppen, og den markeres med den sorte pil.
Klik nu på splitværktøjet via knappen  .
.
Værktøjslinjen suppleres nu med splitværktøjet.
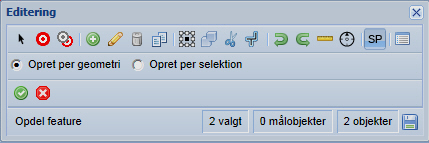
Der er to muligheder for at splitte multiobjektet:
Opret per geometri - opdeler multiobjektet i det antal enkeltpolygoner, som multiobjektet består af (her 3 stk.)
Opret per selektion - opdeler multiobjektet i det/de valgte objekter samt en restmængde (her 1 valgt og 2 resterende)
Splitfunktionen "Opret per geometri" giver nedenstående resultat. Du skal huske at fravælge en af geometrierne, som skal beholdes på det oprindelige objekt. Databasen vil ikke gemme objekter uden geometri.
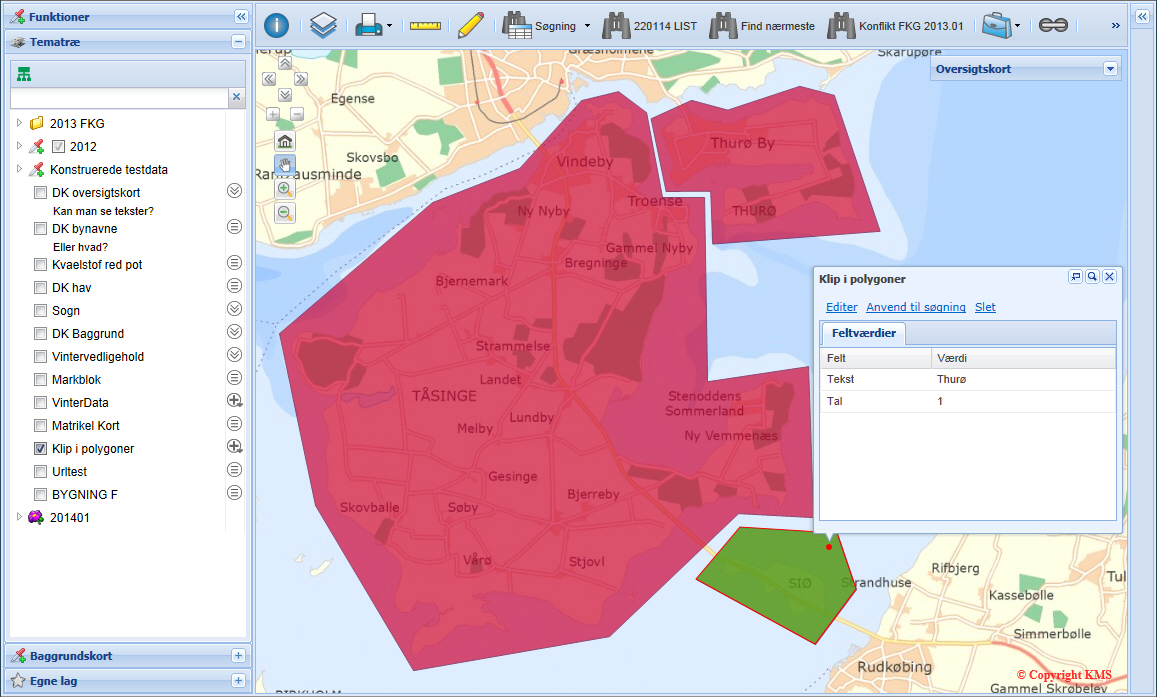
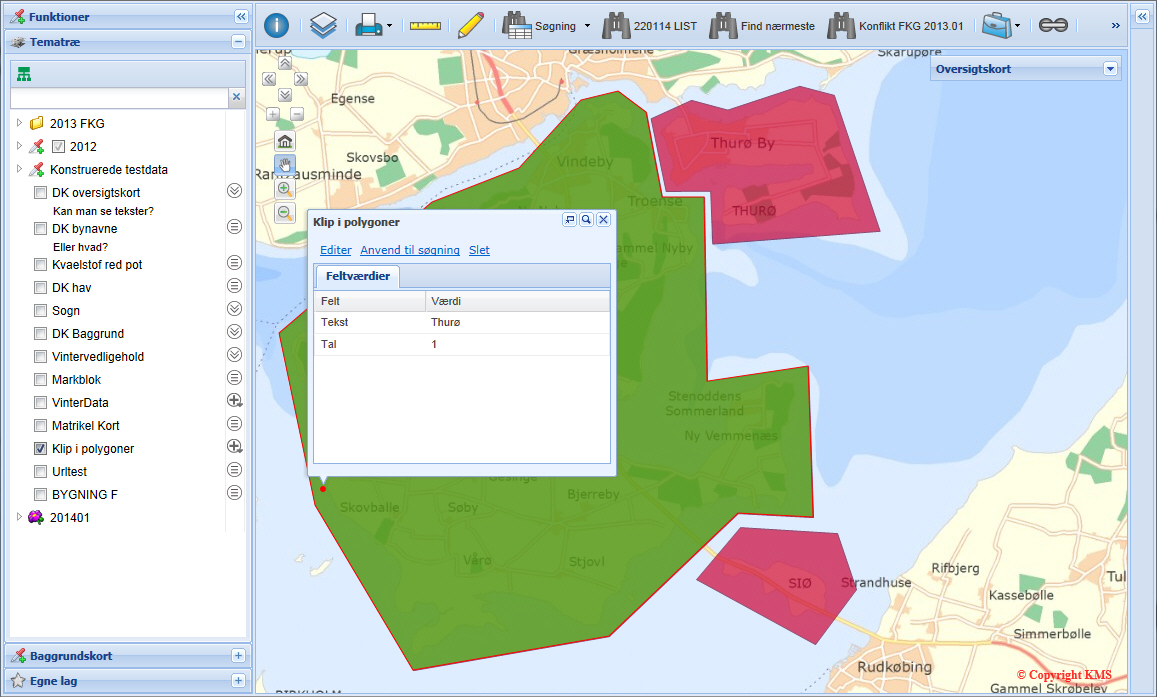
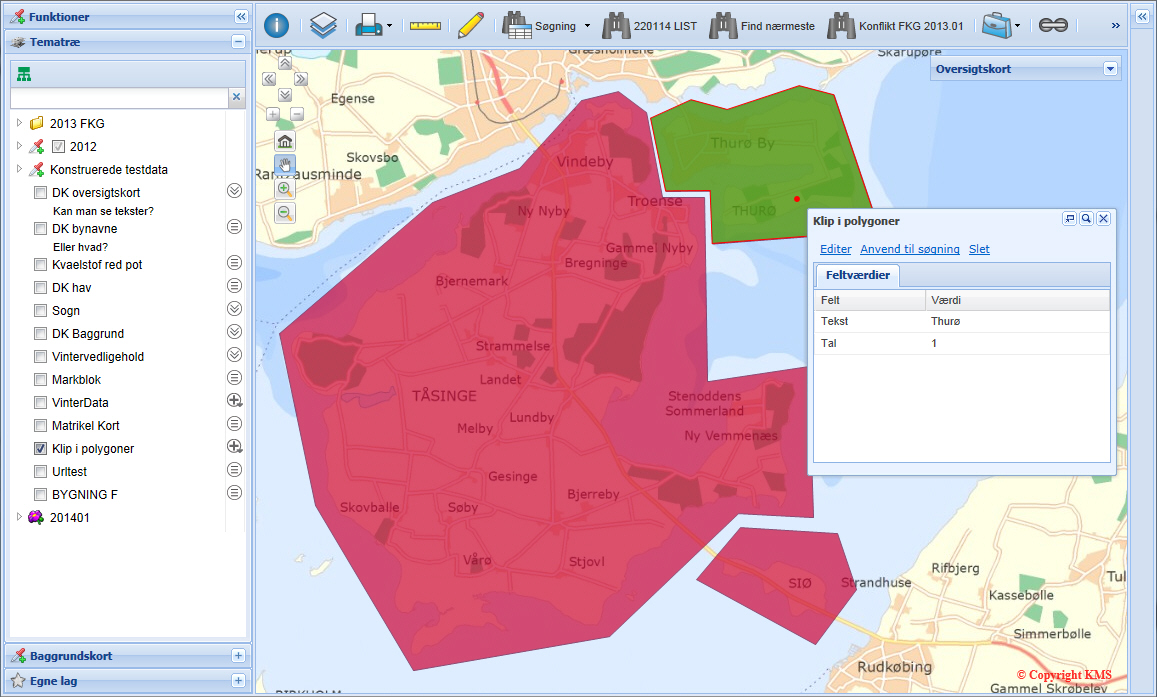
Splitfunktionen "Opret per selektion" giver nedenstående resultat
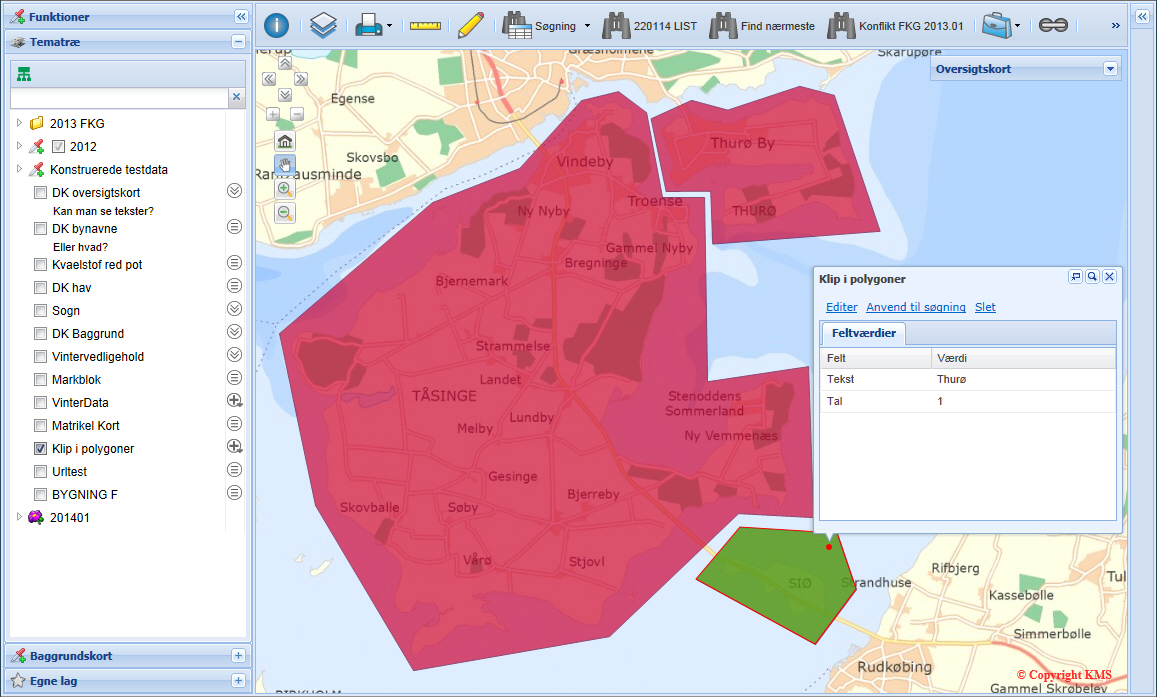
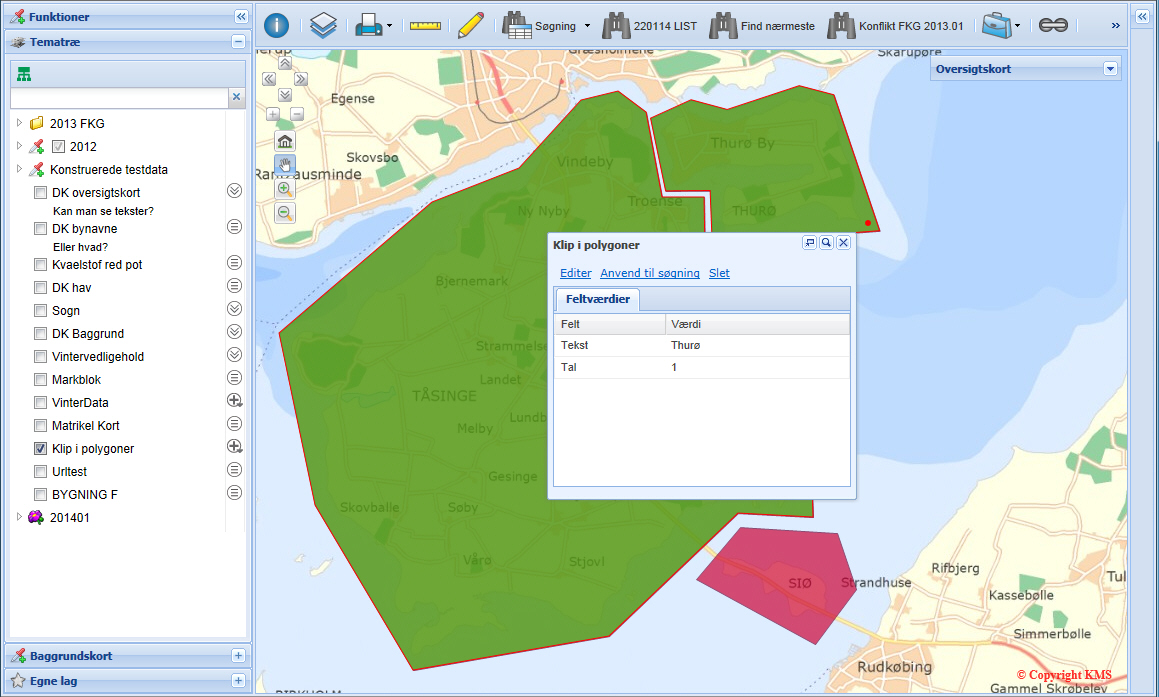
 på det objekt der består af flere geometrier
på det objekt der består af flere geometrier og vælg de geometrier du ønsker at kombinere til 1 geometri (husk at anvende "Tilføj valgte"
og vælg de geometrier du ønsker at kombinere til 1 geometri (husk at anvende "Tilføj valgte"  )
)



 og klik på
og klik på  for at kunne sætte flere knudepunkter. (husk
for at kunne sætte flere knudepunkter. (husk  hvis der er knudepunkter der skal flyttes)
hvis der er knudepunkter der skal flyttes) (husk at snap på det lag du skal tegne efter skal være tændt - sker under
(husk at snap på det lag du skal tegne efter skal være tændt - sker under 
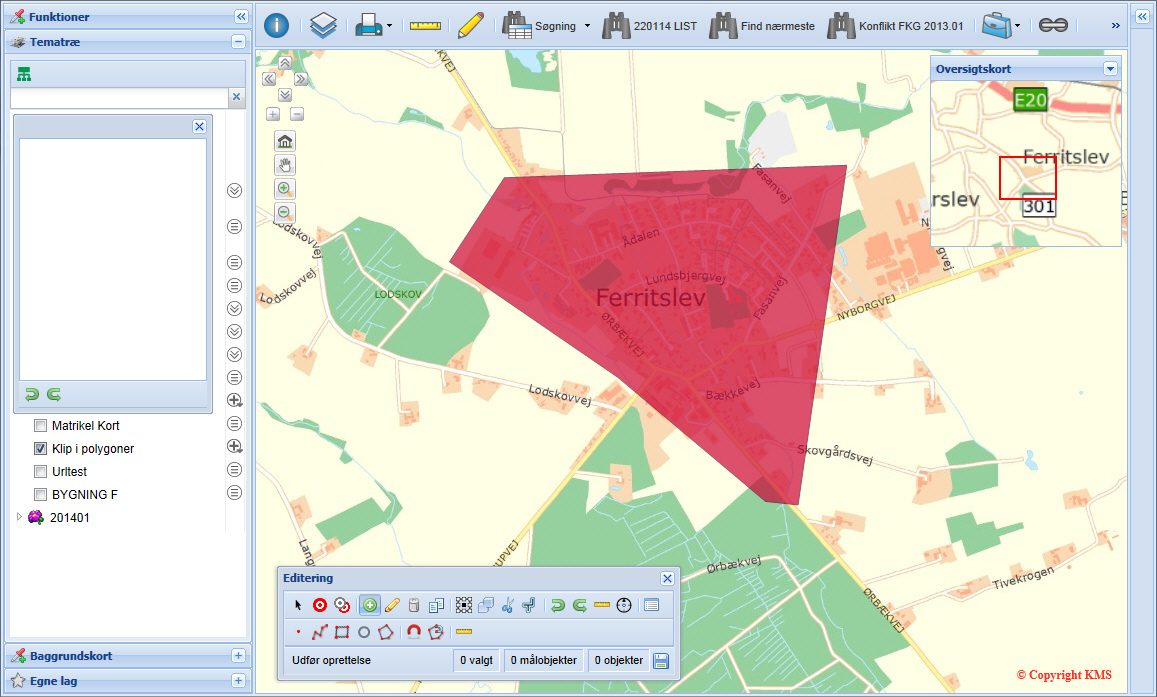
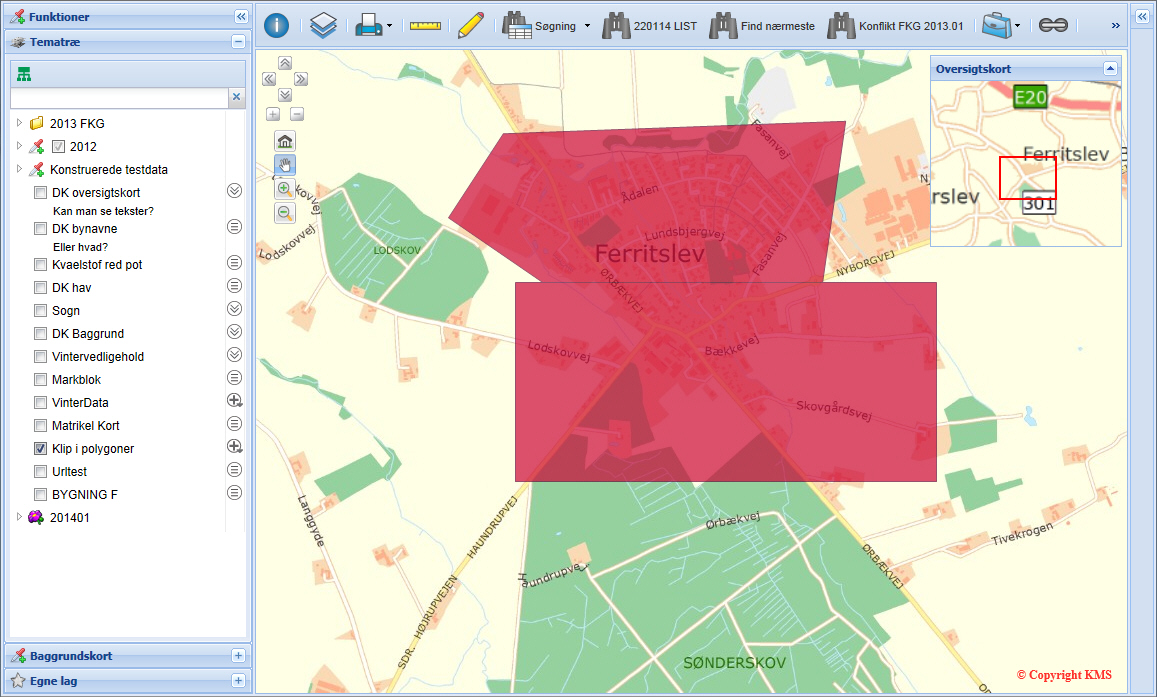
 (målobjekt) og geometrien får en fed rød kant.
(målobjekt) og geometrien får en fed rød kant.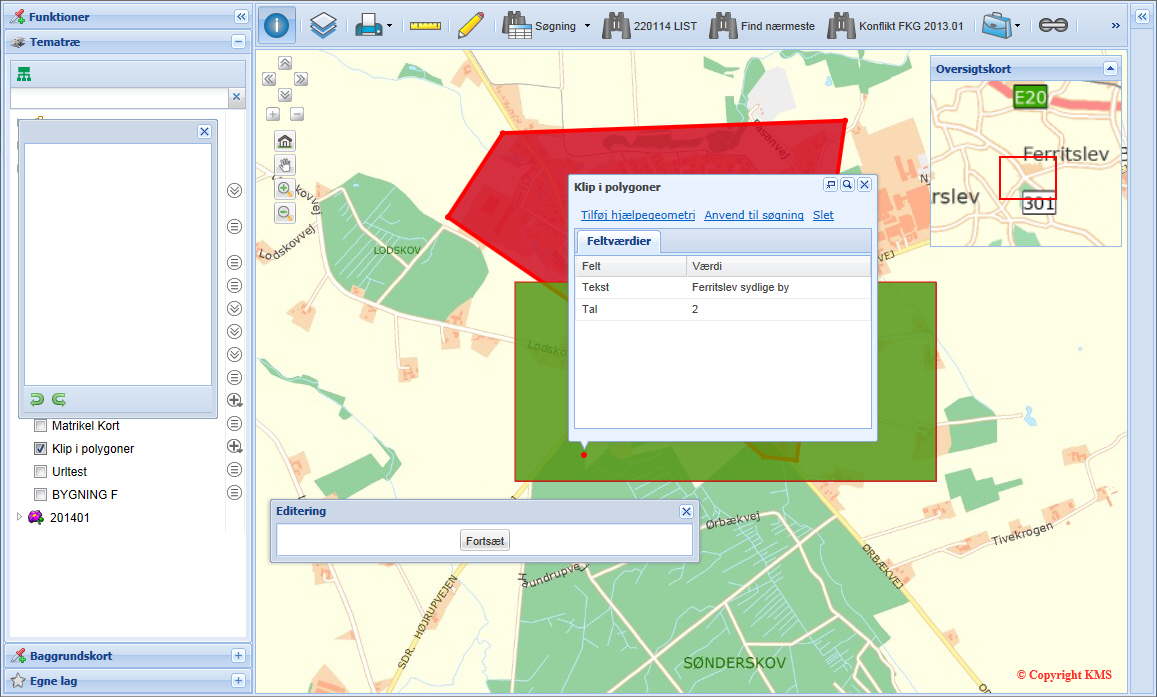
 og dit editeringsværktøjspanel skifter til
og dit editeringsværktøjspanel skifter til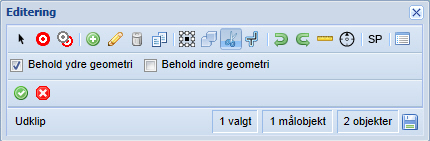
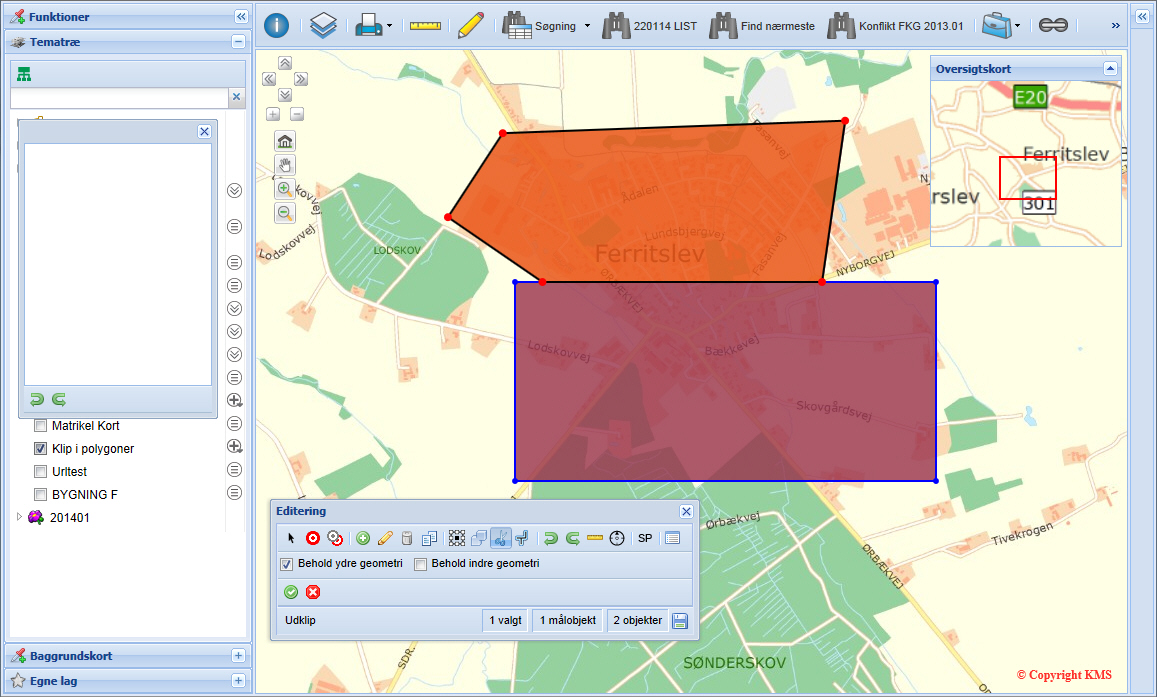
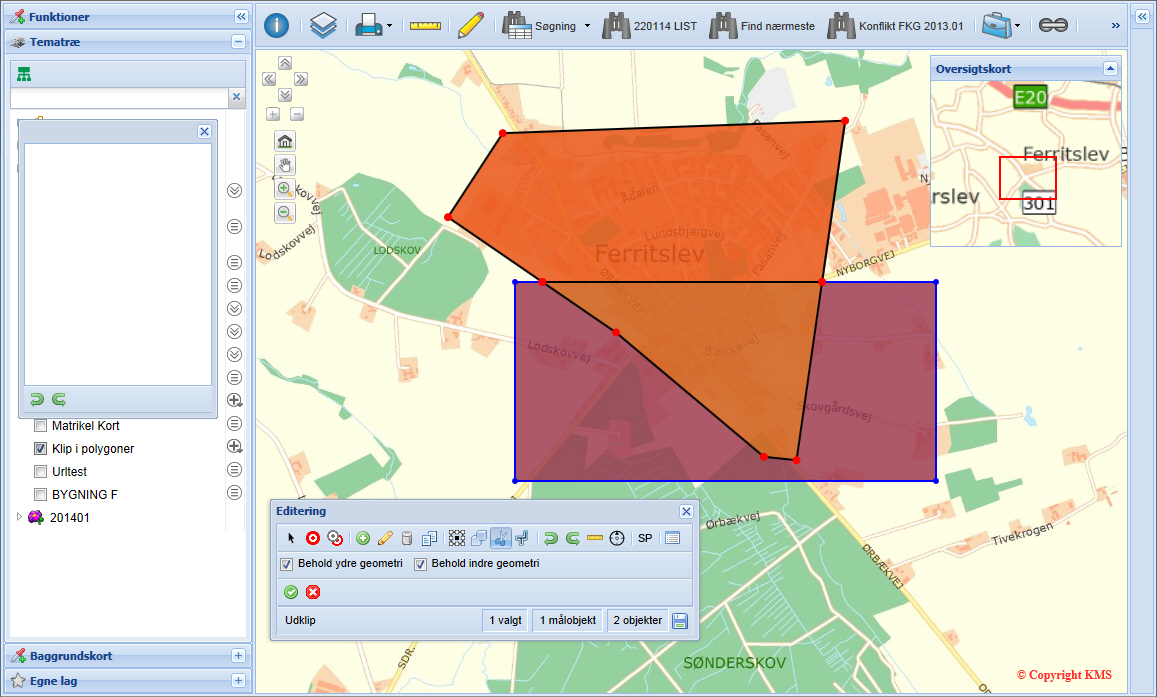
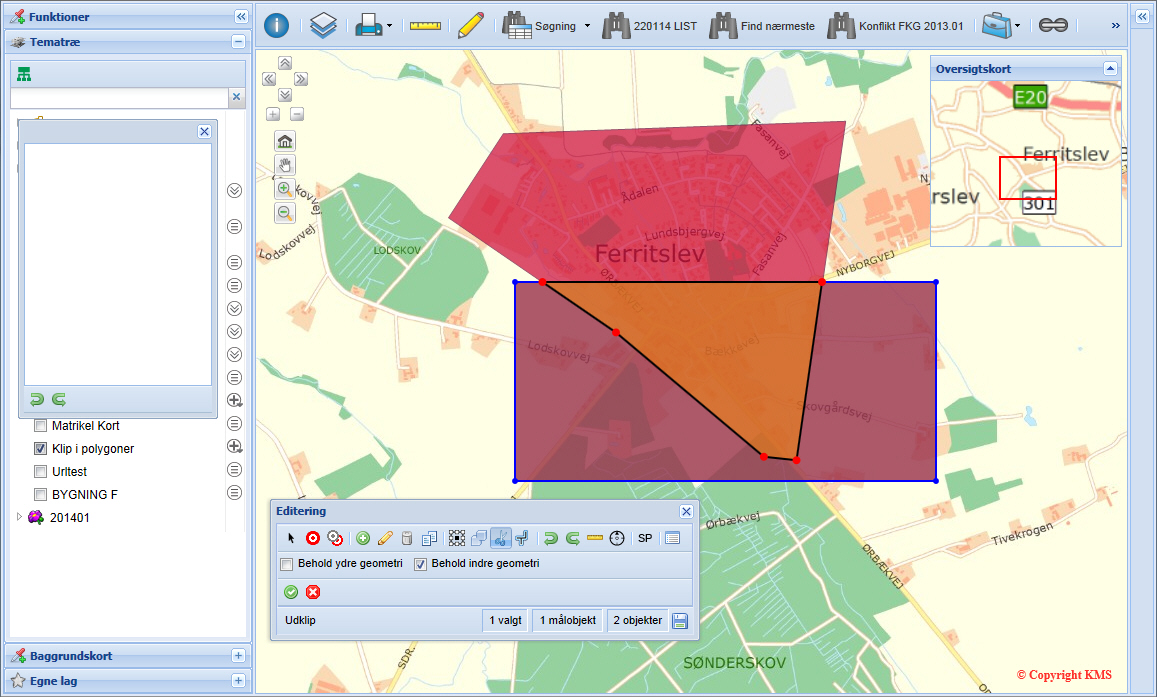
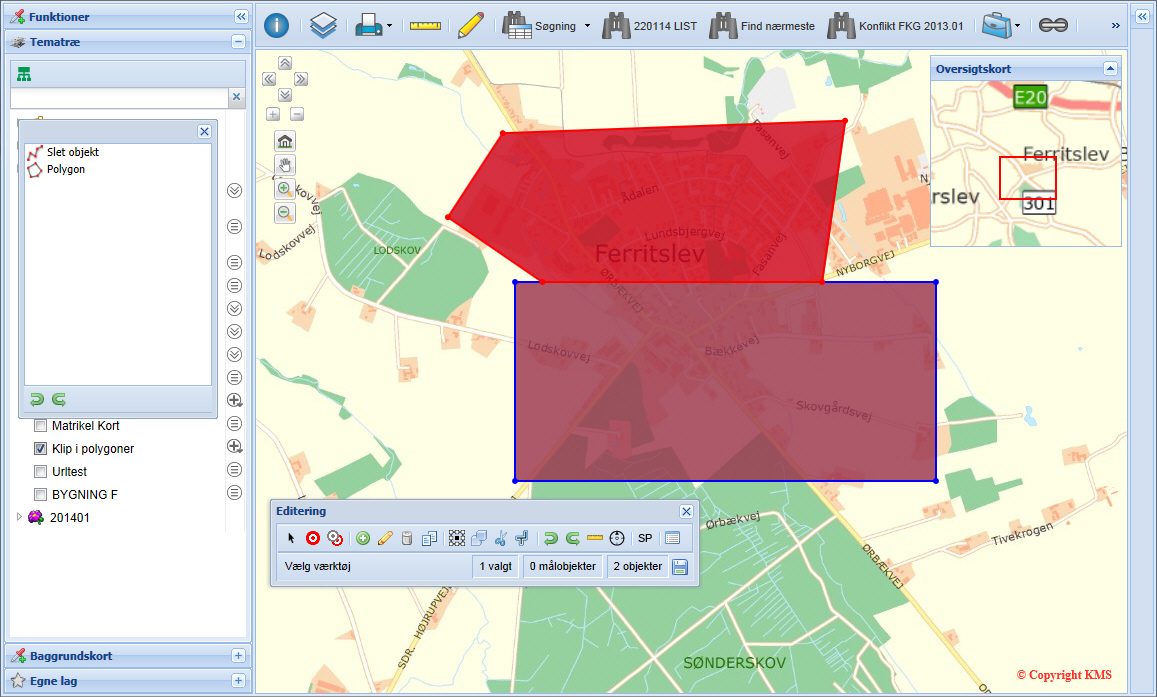
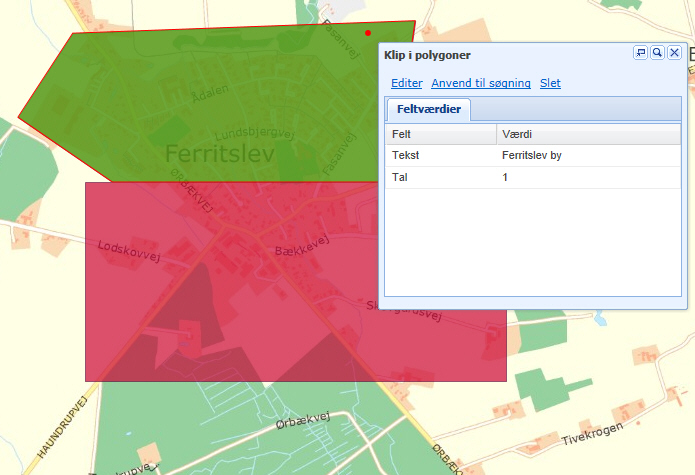
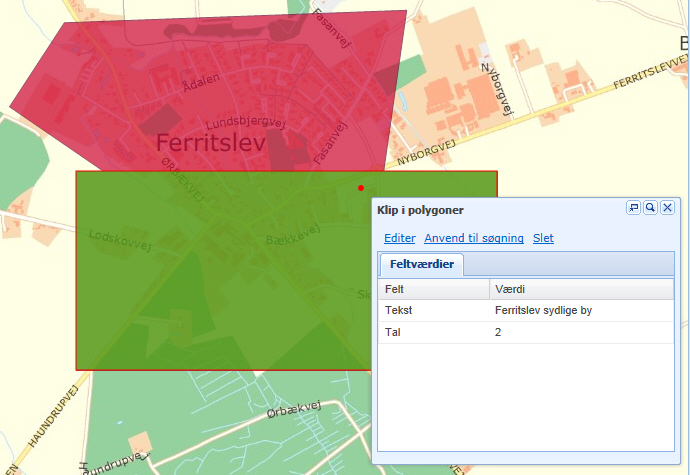
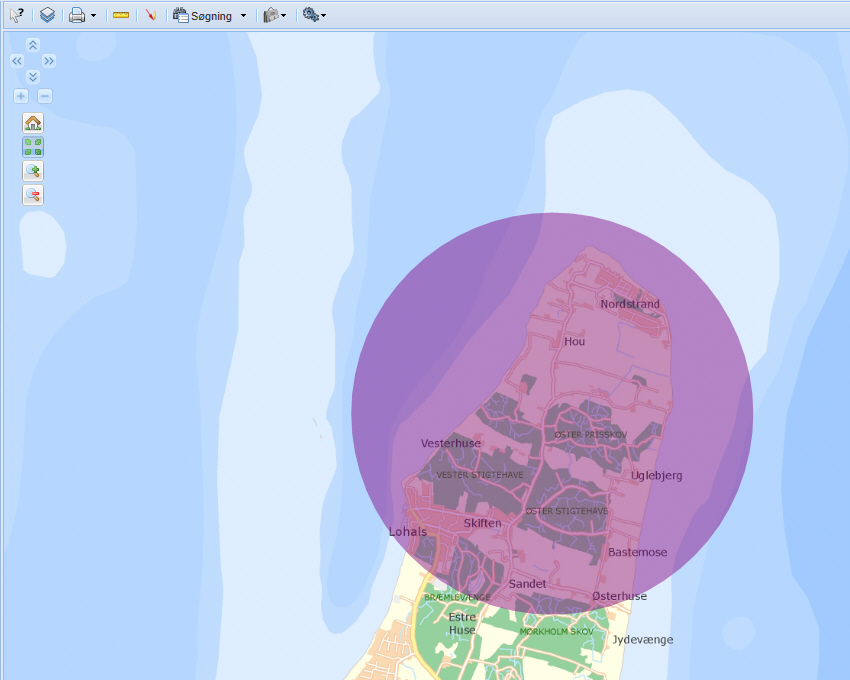
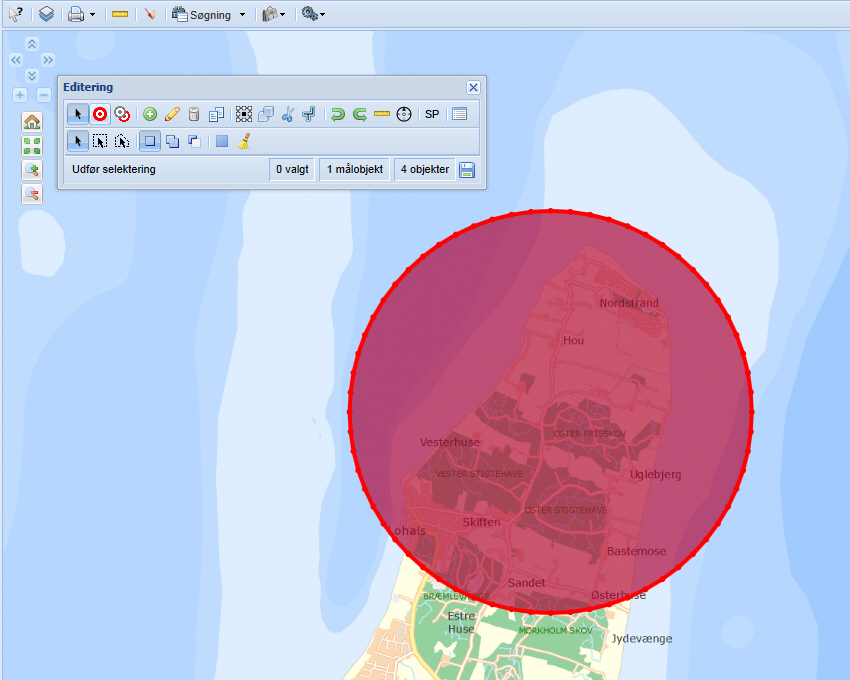
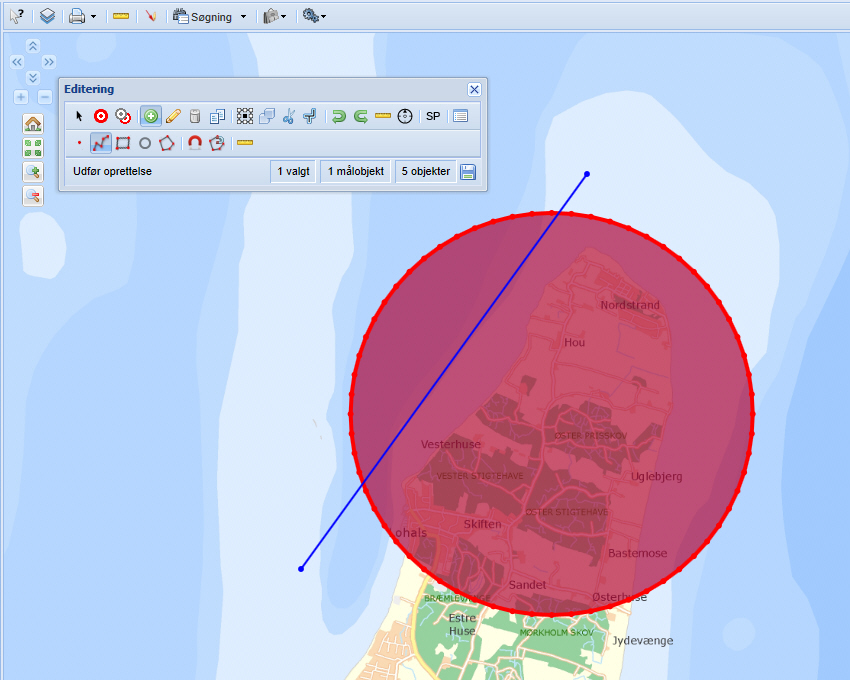
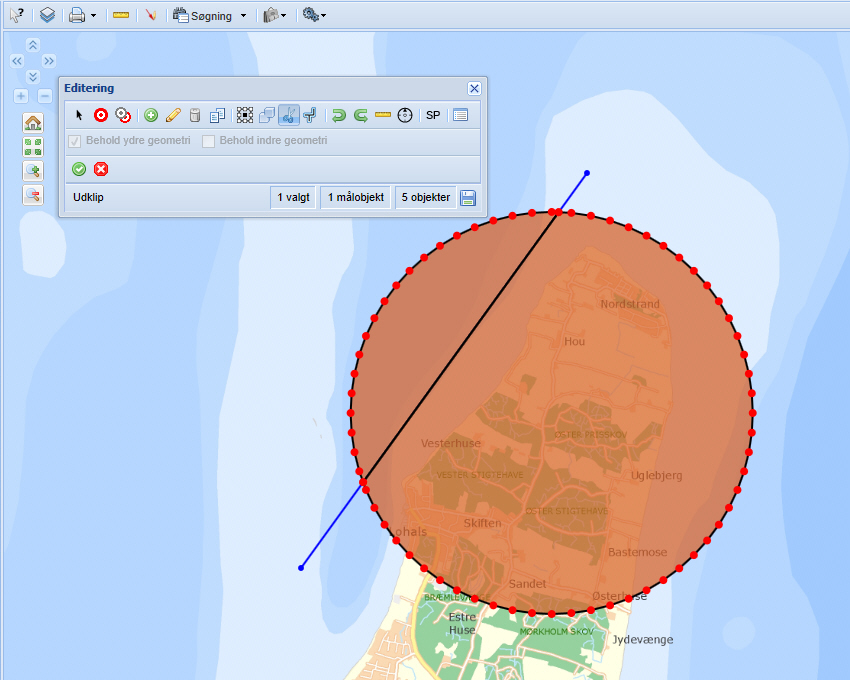
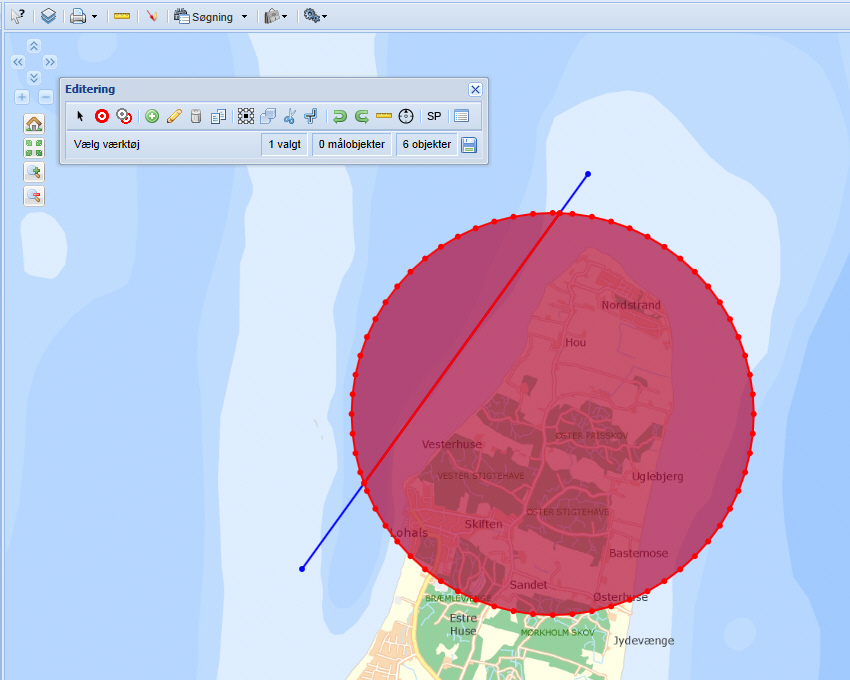
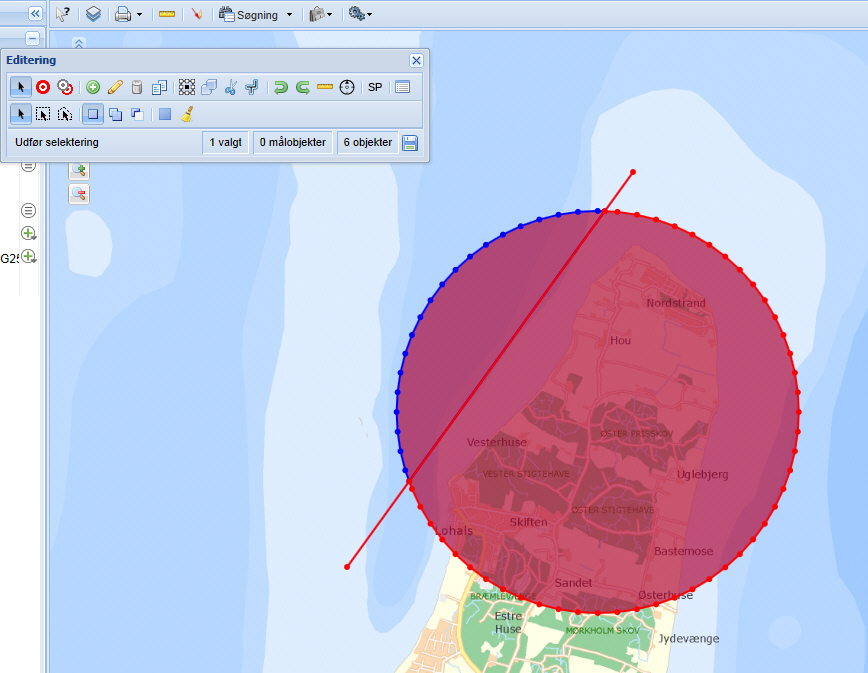
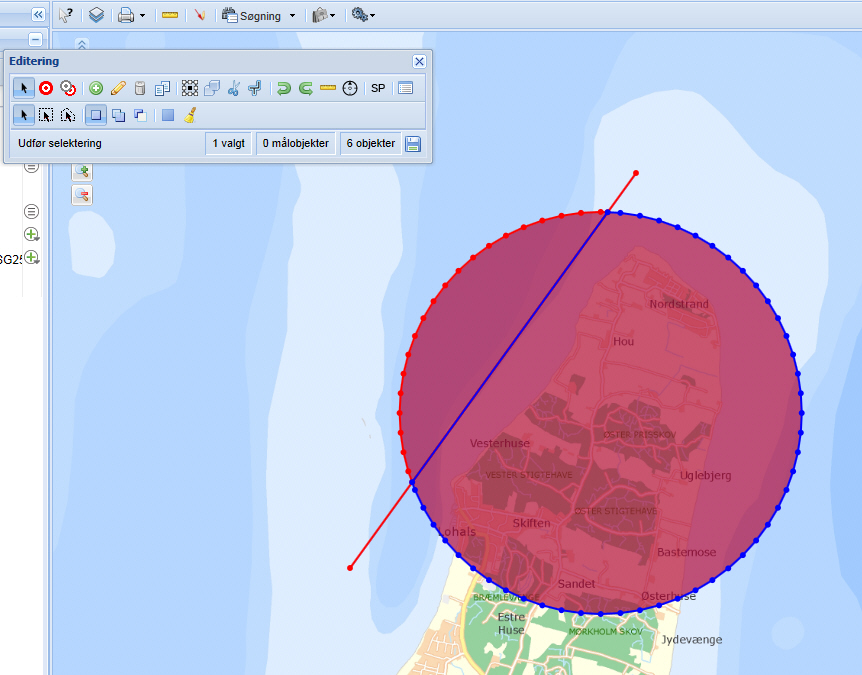
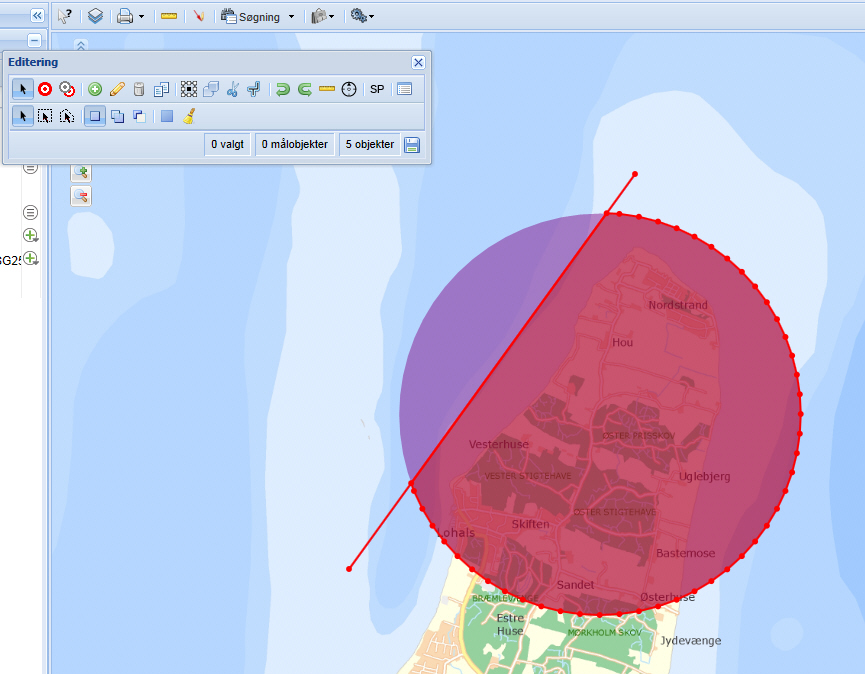
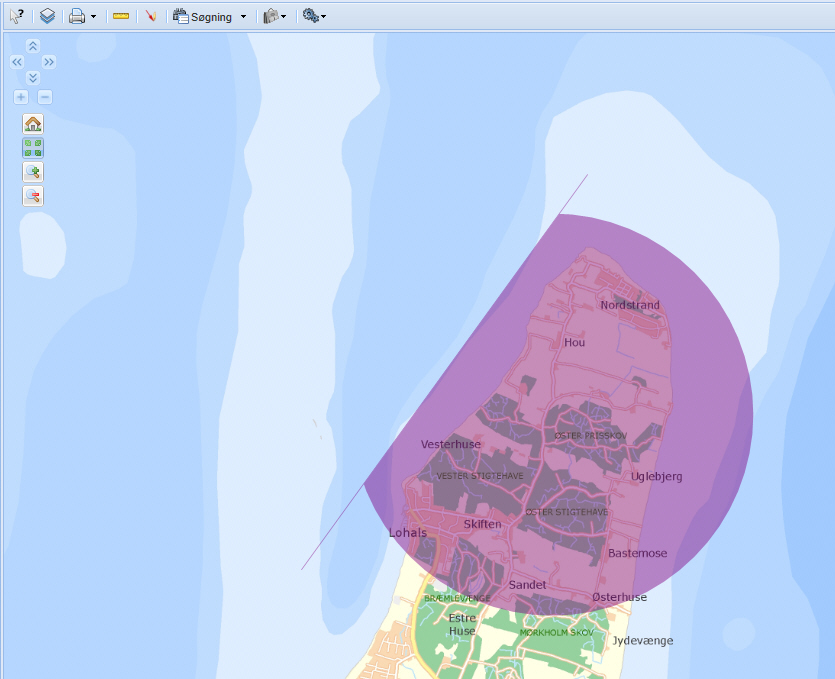
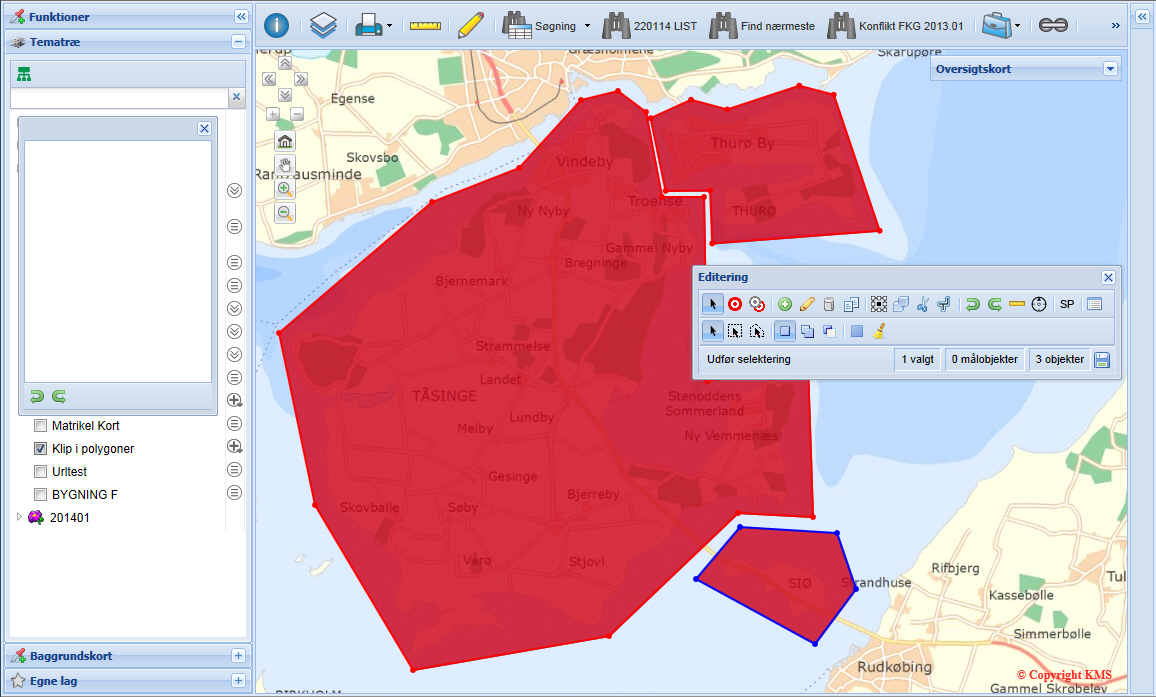
 .
.